Jw_cad はじめてのひとに:ファイル合成


Jw_cad は無料で使用できる汎用2DCAD、多様な機能を搭載した Jw_cad で、作図前に覚えておきたいファイル合成の手助けをします。
旧MSDOS版からあるファイル合成は、Jw_cad 開発者が配慮した特有の機能といえるかもしれません。
ファイル合成は、多数の人で作図されたファイル、或いは追加作図されたファイルを合成、一つの図面として仕上げることができます。
詳細図などは図形ファイル(JWS)として登録すれば、その都度作図する必要もありませんので便利です。
ファイル合成の方法として、コピーコマンドでの合成、ファイル比較による合成、図形ファイル(JWS)での合成があります。
コピーコマンドでのファイル合成
sample01.jwwファイルとsample02.jwwファイルを、別々に、Jw_cad で開いて、コピーコマンドで合成する方法。
参考例:sample01.jww に作図されたレイヤグループの、縮尺は 1/500 の現況図、sample02.jww に作図されたレイヤグループは、縮尺1/1000 の用地図とします。
サンプル図面(現況図):SampleG01.jww
サンプル図面(用地図):SampleG02.jww
1. Jw_cad を起動して、図①-1、縮尺1/500の現況図 sample01.jww を開きます。
sample01.jww は、レイヤグループ3、縮尺1/500、レイヤ0、1 に図形が作図されています。
サンプル図-1
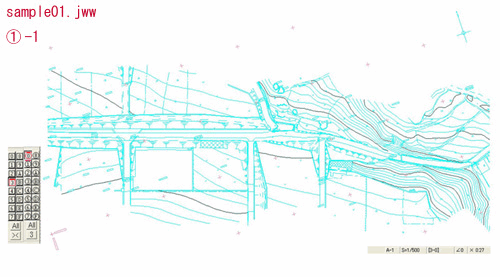
2. もう一度、別に Jw_cad を起動して、図①-2 縮尺1/1000の用地図 sample02.jww を開きます。
sample02.jww も、レイヤグループ3に作図され、縮尺1/1000、レイヤ0、1 に、図形が作図されています。
サンプル図-2
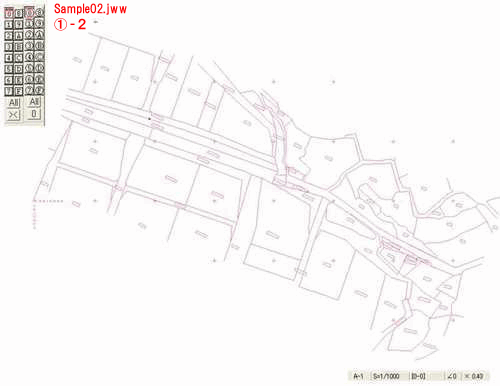
3. 図①-2 の用地図 sample02.jww をメインメニュー 「編集(E)」 ⇒ 「範囲選択(S)」 ⇒ 「全選択」、または、編集(1)ツールバー 「範囲」 ⇒ 「全選択」を(L)指示。
選択すると、図①-3 のように表示色が変わります。
合成をたやすくするため、基準点を変更します。
図①-3では、把握しやすいよう、左下 x、y座標の交点を(R)指示しています。(※図 左下 a)
基準点はわかりやすく、操作に手間どらない箇所を選択するのがいいです。
選択された図形を、メインメニュー 「編集(E)」 ⇒ 「コピー(C)」、または、メインツールバーの 「コピー」でコピーします。
サンプル図-3
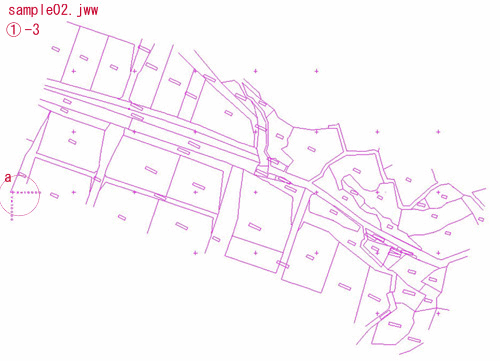
4. sample01.jww を開いた Jw_cad を表示させます。
書込みのないレイヤグループを選択して書込み状態にします。(※ ここではレイヤグループ0を選択しています。)
現況図の縮尺が1/500ですので、選択したレイヤグループも同縮尺にします。(※ レイヤグループ0の縮尺を1/500にします。)
「設定表示欄」の縮尺を(L)選択 ⇒ 縮尺・読取 設定ダイアログの「縮尺欄」に縮尺を書込み(※文字サイズ違いによる文字化け防止のため、文字サイズ欄もチェック選択しておきます。) ⇒ OKボタンを(L)選択。
選択した基準点に(R)選択で図形を貼り付けします。「編集(E)」 ⇒ 「貼り付け(P)」 ⇒ aのx、y座標の交点を(R)指示。(図①-4)
サンプル図-4
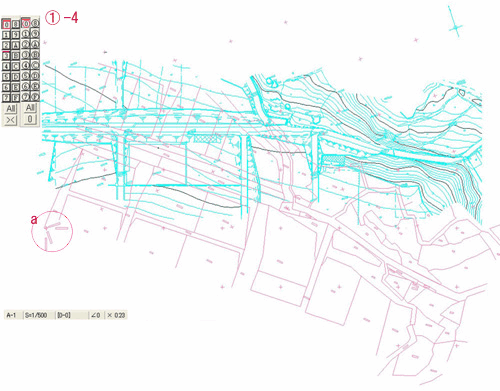
5. 合成された図①-5は、方位角が違いますので2点角移動で回転させます。
2点角移動の前に、図形選択を間違え無い様レイヤグループ3を修正不可にしておきます。(※ レイヤグループ3を(L)選択します。)
レイヤの切り替え方は、レイヤグループ レイヤの活用を参照。
左下aのx、y座標部分をダブルドラッグで拡大表示します。
サンプル図-5
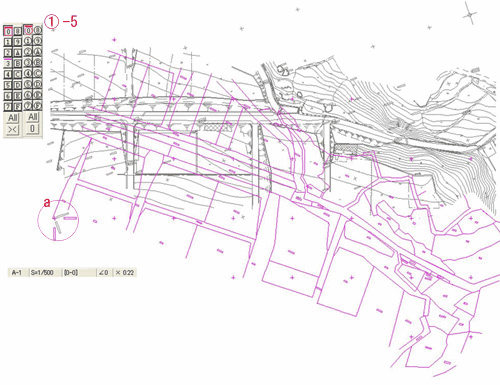
6. 拡大表示された左下a の x、y 座標。(図①-6)
メインメニュー 「編集(E)」 ⇒ 「図形移動(I)」 ⇒ コントロールバーの全選択ボタンを(L)指示 ⇒ 選択確定ボタンを(L)指示、または、ツールバー 「編集(E)」 ⇒ コントロールバーの「全選択」ボタンを(L)指示 ⇒ 「選択確定」ボタンを(L)指示。(図①-5)
レイヤグループ3を修正不可にしないと、ここで、レイヤグループ3まで選択されることになります。
図形移動の基準点を変更します。
コントロールバー 「基点変更」 を(L)指示 ⇒ a の x、y 座標の交点Cを(R)指示。(図①-6の①)
メインメニュー 「設定(S)」 ⇒ 「角度取得(A)」 ⇒ 「2点間角度(P)」 ⇒ 2点間角の基準点Cを(R)指示、または、ツールバー 「2点角」 ⇒ 2点間角の基準点(a の x、y 座標の交点)Cを(R)指示。(図①-6の①)
2点間角度の基準点(端点)eを(R)指示。(図①-6の②)
2点間角度の角度点(端点)mを(R)指示。(図①-6の②)
Ⅰはレイヤグループ3の方位、Ⅱはレイヤグループ0の方位、Ⅲは2点間角度で回転した方位が表示されています。
Ⅲの基準点 C' を、Ⅰ または、Ⅱ の x、y 座標の交点cに(R)指示。(図①-6の③)
※ (R)指示は一度だけ、クリック毎に回転移動しますのでご注意。
サンプル図-6
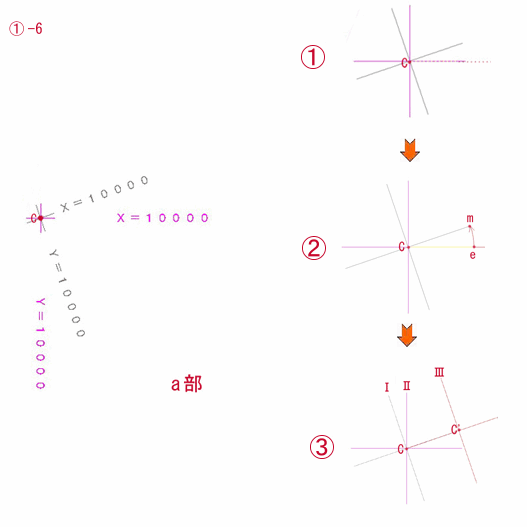
7. 2点間角度で合成された図形。(図①-7)
x、y 座標の線、数字が重複していますので消去整理します。
レイヤグループ3のレイヤ1を書込みレイヤに切替え、レイヤグループ3のレイヤ0を修正不可、レイヤグループ0を修正不可にします。
メインメニュー 「編集(E)」 ⇒ 「範囲選択(S)」 ⇒ 全選択ボタンを(L)選択 ⇒ 「編集(E)」 ⇒ 「消去(D)」を(L)選択。
または、ツールバー 「編集」 ⇒ 「全選択」を(L)選択 ⇒ ツールバー 「消去」 を(L)選択。
※(L)左クリック・・・free(任意点)、(R)右クリック・・・Reed(読取り点)、(LL)左ダブルクリック
サンプル図-7
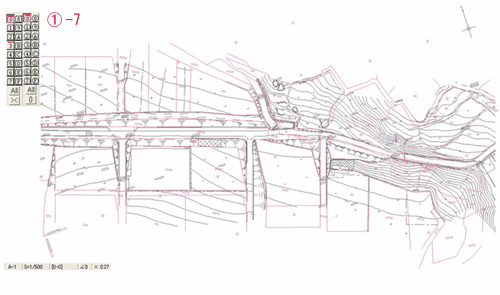
8. レイヤグループ0、レイヤグループ3を読込み、書込み可能状態で合成、編集が完了。(図①-8)
サンプル図-8
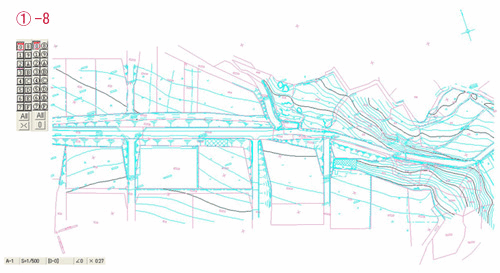
sample01.jww ファイルと sample02.jww ファイルを、ファイル比較による合成方法。
参考例:上記同様、sample01.jww に作図されたレイヤグループ3の縮尺は 1/500、sample02.jww に作図されたレイヤグループ3の縮尺は 1/1000 とします。
1. Jw_cad を起動して 図①-1 の縮尺 1/500 の現況図 sample01.jww を開きます。
サンプル図-1
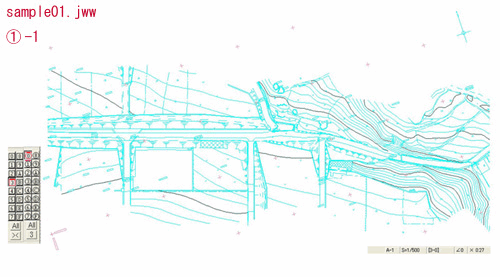
2. メインメニュー 「ファイル(F)」 ⇒ 「ファイル操作(F)」 ⇒ 「ファイル比較(P)」を選択。
コントロールバーの「図面比較」を(L)指示。
ファイル選択メニューが表示されますので、sample02.jww を選択してメニュー上部の「比較実行」ボタンを(L)指示。
書込みのないレイヤグループを選択して書込み状態にします。(※ ここではレイヤグループ0を選択しています。)
ファイル比較では、用地図 sample02.jww を 1/1000 の縮尺でよみこみますので、レイヤグループ0の縮尺を 1/1000 にします。(図②-1)
サンプル図-9
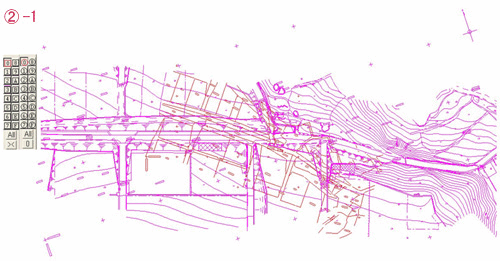
3. コントロールバーの「変更部分作図」を(L)指示 ⇒ レイヤグループ0に書込み。(図②-2)
レイヤグループ0とレイヤグループ3の縮尺が違いますので、レイヤグループ3の縮尺 1/500 に合わせます。
レイヤグループ0のまま「設定表示欄」の縮尺を(L)選択 ⇒ 「縮尺・読取 設定」ダイアログの「縮尺欄」に縮尺を書込み ⇒ OKボタンを(L)選択。(図②-3)
(※各々の文字設定が或るため、文字サイズ違いによる文字化け防止のため、文字サイズ欄もチェック選択しておきます。)
サンプル図-10
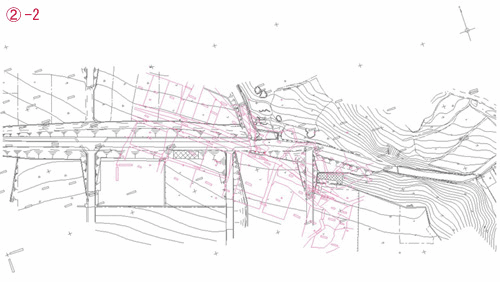
4. 図形の方位、x、y 座標がズレていますので移動します。 (図②-3)
レイヤグループ3を書込み不可にして、レイヤグループ0をメインメニュー「編集(E)」 ⇒ 「図形移動(I)」 ⇒ コントロールバーの「全選択」ボタンを(L)指示 ⇒ コントロールバーの「基準点変更」を(L)指示 ⇒ aのx、y座標の交点を(R)指示 ⇒ bの x、y 座標の交点を(R)指示。(図②-3)
サンプル図-11
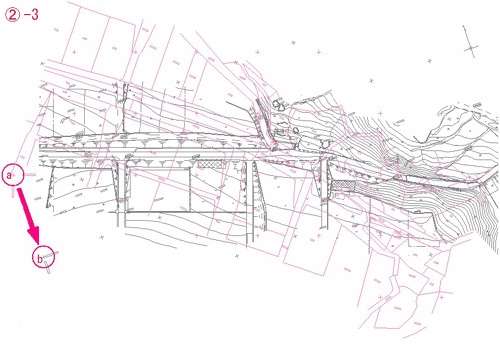
5. 方位がズレていますので回転移動します。(図②-3)
d のx、y 座標の交点を基準点に(R)指示。
以下コピーコマンドでのファイル合成と同様。図①-5
※(L)左クリック・・・free(任意点)、(R)右クリック・・・Reed(読取り点)、(LL)左ダブルクリック
サンプル図-12
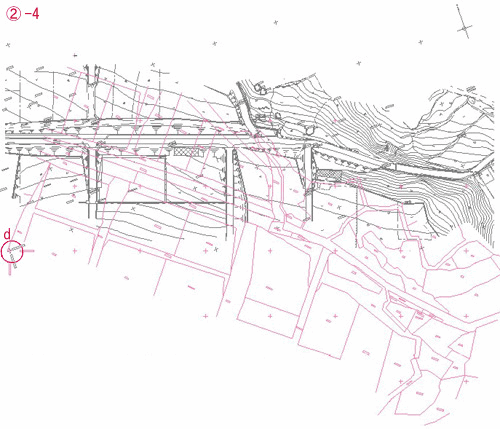
6. コピーコマンドのファイル合成と同様。図①-6
サンプル図-13
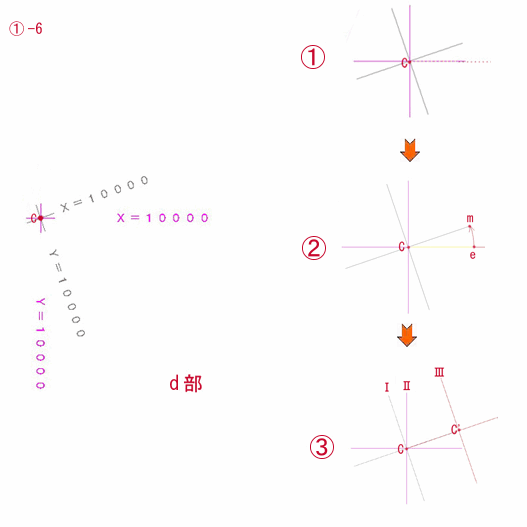
7. コピーコマンドのファイル合成と同様。図①-7
サンプル図-14
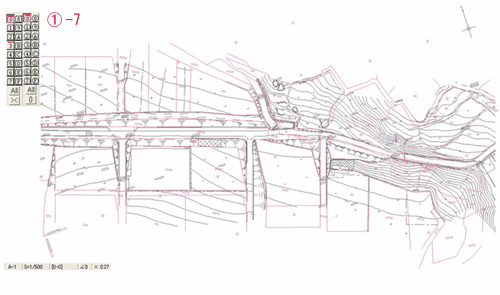
8. コピーコマンドのファイル合成と同様。図①-8
サンプル図-15
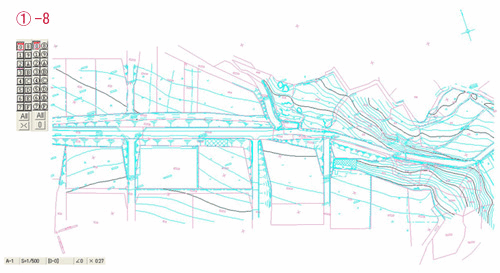
sample01.jww か sample02.jww の何れかを図形登録して合成する方法です。(※ ここでは sample02.jww を図形登録して合成します。)
参考例:上記同様、sample01.jww に作図されたレイヤグループ3の縮尺は 1/500、sample02.jww に作図されたレイヤグループ3の縮尺は 1/1000 とします。
1. sample02.jww を開いて、メインメニュー「その他(A)」(※ツールバーは「図登」 ) ⇒ 「図形登録(W)」 ⇒ コントロールバーの「全選択」を(L)指示。 ⇒ 「基準点変更」を(L)指示。 (※ 基準点をaのx、y座標の交点にします。) ⇒ 「選択確定」を(L)指示。 ⇒ 《図形登録》を(L)指示。 ⇒ ファイル選択メニューの表示で、メニュー上部の「新規」を(L)指示 ⇒ 新規作成メニューでファイル名の書込み ⇒ 「OK」を(L)指示。
※ 図形登録時には縮尺も記入したほうがスムーズな作業になります。
サンプル図-16
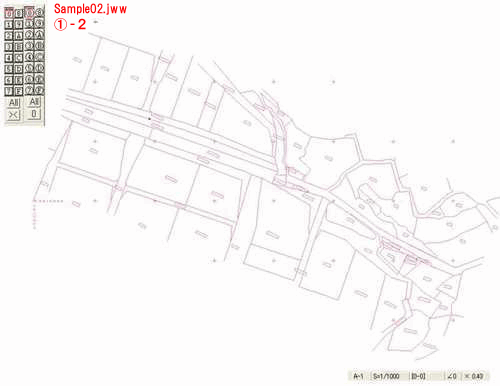
2. sample01.jww を開きます。
書込みのないレイヤグループを選択して書込み状態にします。(※ ここではレイヤグループ0を選択しています。)
レイヤグループ0の縮尺を1/500します。
メインメニューの「その他(A)」(※ツールバーは「図形」 ) ⇒ 「図形(Z)」 ⇒ ファイル選択メニューの表示で登録した図形を(LL)指示。
読みこまれた図形を、aのx、y座標の交点で(R)指示。(図①-1)
サンプル図-17
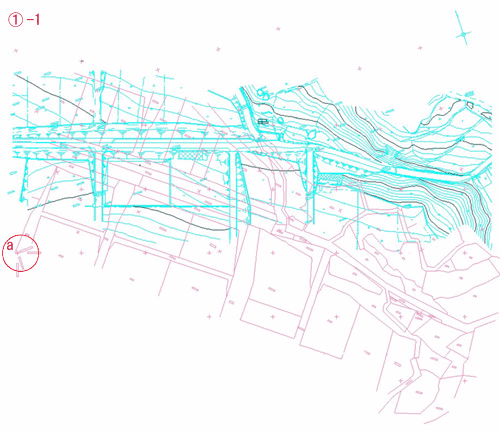
移動回転、編集はコピーコマンドの合成、図①-5~①-8までと同様。
※(L)左クリック・・・free(任意点)、(R)右クリック・・・Reed(読取り点)、(LL)左ダブルクリック