Jw_cad はじめてのひとに:ファイル読込・保存


Jw_cad は無料で使用できる汎用2DCAD、はじめてのひとでもCAD作図できるサンプルデーターも付属、多様な機能を搭載した Jw_cad で、作図前に覚えておきたいファイル操作・印刷設定の手助けをします。
ファイル読込・保存
ファイルを開くには、メニューバー ⇒ 「ファイル(F)」 ⇒ 「開く」、または、メインツールバー ⇒ 「開く」を選択。
ファイル選択ダイアログが表示されると、フォルダがツリー表示され、リスト形式とサムネイル形式でファイルが読込みできようになります。
Jw_cad で利用できる jww、jwc、dxf、sfc、p21形式のファイル全てを表示するならファイル選択ダイアログのリスト表示をチェック選択します。
サムネイル形式は、メニューから項目を選択するプルダウンメニュー方式で、それぞれの形式でファイル選択ができます。
表示するファイル数を縦、横、8ファイルまで変更でき、CADデーターを開かず参照できることでファイル選択に迷うことはありませんが、ファイル数、ファイル容量が多くなればサムネイル表示に多少時間を要します。
サムネイル形式 表示
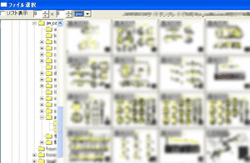
リスト形式 表示
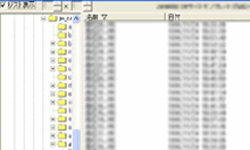
JWCファイルを開く、JWC形式で保存
jwcファイルは、MS-DOS版からのファイル保存方法で、Jw_cad と同じ、他のフリーソフトCADでも開くことができます。
jwcファイルを開くことのできる CADが増え、jwwファイルよりは、jwcファイルが、多少CADデーターの受け渡しに都合がいいかもしれません。
DXFファイルを開く、DXF形式で保存
dxfファイルは、Auto CAD の名称で知られる Autodesk社が開発したファイル形式で、ほぼ、全ての CADに備わるファイル受け渡し方法です。
別CAD でのファイル読込み時に、作図領域、縮尺、文字大きさなどにエラーが生じることがあり、ファイル受け渡しに便利な保存方法ですが受ける側にとっては多少問題が生じることもあります。
DXFファイルの問題点
文字化け
AutoCADで作図されたデーターをDXFファイルで渡され、開いたら文字化け・・
文字化けの原因:AutoCADは、実寸作図です・・、ですので文字も実寸、作図された文字を編集します。
「設定(s)」 ⇒ 「基本設定(s)」 ⇒ 「文字」の大きさの設定 ⇒ 「すでに作図されている文字のサイズも変更する」をチェック選択、編集する文字サイズを決めておきます。
「範囲」コマンドを実行 ⇒ コントロールバーの「全選択」を(L)指示 ⇒ コントロールバーの「<属性選択>」を(L)指示 ⇒ ダイアログの「文字指定」と「指定属性選択」をチェック選択 ⇒ 「OK」ボタンを(L)指示。
選択された文字をコントロールバーの「属性変更」で文字サイズを編集、「属性変更」を(L)指示 ⇒ ダイアログの「書込み【文字種類】に変更」をチェック選択、フォントを変更するならフォントを選択、指定文字基点も変更するなら「文字基点」を(L)指示、文字基点、左上~中中~右下の何れかをチェック選択。
DXFファイルが開かない
DXFファイルを再度、古い形式の保存方法で試す(AutoCAD DXF R12,LT2、AutoCAD DXF 2000,LT2000,2004,LT2004とか・・)。
1.作図ウィンドウ上に作図データーがない。
レイヤに線、文字の表示があれば作図データーは存在します。
作図データーの位置が作図ウィンドウ上から離れすぎ、縮尺を1/10000とか1/20000に変更し、作図データーが見つかれば、作図ウィンドウの中心に範囲移動する。
縮尺を1/2ずつ変更して、作図ウィンドウの中心から離れないように範囲移動を繰り返す。
作図された縮尺になるまで上記の作業を続ける。
2.作図ウィンドウ上に作図データーがない。
AutoCADの外部参照でリンクされたデーターは、DXFファイルに保存されません。
外部参照でリンクされたデーターをDXFファイルで貰い合成します。
DXFファイルを既存の作図データーに合成するなら、⇒ ファイル合成 を参照。
SFCファイルを開く、SFC形式で保存
sfc、p21ファイルは、CAD データー交換標準仕様対応で、国、県、市町村などの電子入札、竣工成果品の書類に対応しています。
このファイル形式は、多くが建設業界で使用されており、一般で Jw_cadを使用するならSFCファイル形式を意識する必要はありません。
ファイル操作
ファイル操作には、ファイル比較、ファイル名変更、ファイル削除、ファイル属性変更、ファイル名一括変換などの機能があります。
ファイル比較
ファイル選択メニューにファイルビュー、図面比較があり、ファイルビューでフォルダにあるファイル選択「実行」で順番にビュー表示していきます。
図面比較は、実行中のファイルに対象となるファイルを書込みレイヤに読込み合成することができます。
図3は、左右半分の構造物を図面比較で合成。
右側ファイルを読込み、対象となる左側ファイルを比較実行(図3-2)、変更部分作図で左側の構造物が読込まれ作図。(図3-3)、左右半分の構造物が一つの構造物に合成されました。(図3-4)
重複線がある場合は、「編集(E)」 ⇒ 「データー整理(E)」コマンドを実行、範囲選択後、重複整理コマンドを実行すると重複線は整理されます。(※幾分、ファイル容量が軽くなります。)
図面比較
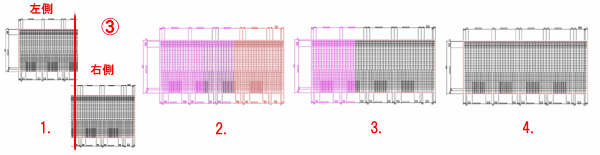
ファイル名変更
変更するファイル形式を選択するか、全ファイル表示を選択。
ファイル選択は、「Shift」+左クリックで一括選択、ファイル名を一括変更できます。
ファイル削除
削除するファイル形式を選択するか、全ファイル表示を選択。
ファイル選択は、「Shift」+左クリックで一括選択、「Ctrl」+左クリックでは対象ファイルを個別に選択でき、選択ファイルを一括削除できます。
ファイル属性変更
ファイルを reed only 属性に変更します。
reed only って何?って思う方へ、直訳すれば読取り専用です、Windows OSのファイルプロパティの属性を見ればわかります。
ファイル属性は、厳密にいえば、ファイルごとに定義される、読み出し、書込みなどのアクセスに対する許可で、ファイルパーミッションと呼ばれます。
Windows OSでは、厳格なパーミッションをもちませんが、unix系システム(サーバー系等)では、クラス毎にオーナー(所有者)、グループ、その他に別れ、それぞれが、読込み(read)、書込み(write)、実行(execute)の設定ができます。
読込み(read)は、ファイルそのもの、または、ディレクトリ内のファイルを読むことが許可されます。
書込み(write)は、ファイルの変更が許可され、ファイルのパーミッション設定、ファイル削除など、ツリー構造の変更が許可されます。
実行(execute)は、ファイルを実行することが許可されます。
-rwxr-xr-x 表記の場合、各クラスのパーミッションは、1番目の3文字でオーナー(所有者)、2番目の3文字でグループ、3番目の3文字で、その他のクラスを指します。
先頭の文字が - は、通常ファイル、先頭が d 表記なら、ディレクトリ。
オーナー(所有者)は、rwx 読込み(read)、書込み(write)、実行(execute)に全て許可。
グループの、r-x は、読込み(read)許可、 書込み(write)不可、 実行(execute)が許可
その他の、r-x は、読込み(read)許可、 書込み(write)不可、 実行(execute)が許可となります。
rwx 3文字の表記内容は、
r:読込み(read) ⇒ 可能 -: 読込み(read) ⇒ 不可
w:書込み(write) ⇒ 可能 -: 書込み(write) ⇒ 不可
x:実行(execute)) ⇒ 可能 -: 実行(execute)) ⇒ 不可 となります。
印刷
プリンタの設定
プリンタの設定は、メニューバー ⇒ 「ファイル(F)」 ⇒ 「プリンタの設定(R)」、「メイン」ツールバーから「印刷」
インストールされているプリンターが選択できます。
それぞれのプリンターには、印刷設定のプロパティがあり、用紙サイズ、用紙方向、印刷枚数が指示できます。
A2サイズ以上の印刷には、HP、グラフティック、エプソン製の安価なカラーインクジェットプロッタがあり、インクジェットカラー大判プリンターもあります。
安価ではありますが、個人で所有するには安くありません。
近年では、カラーレーザープリンターも安くなり、A4サイズで3~4万円を割るようになりました。
カラーレーザープリンター本体の値段は安くなりましたが、4色以上を使用する純正トナーカートリッジの値段は、未だ安くはありまん。
カラープリンターを購入するならインクジェットプリンターが、個人では手ごろかもしれません。
モノクロレーザープリンターは、インクジェットカラープリンターとほぼ同額になりつつあり、用途によっては使い別けても良いかもしれませんね・・。
プリンター選択
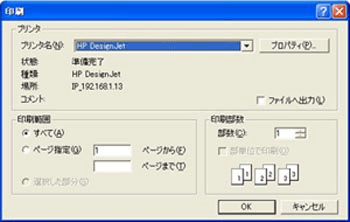
印刷
印刷は、メニューバー ⇒ 「ファイル(F)」 ⇒ 「印刷(P)」、「メイン」ツールバーから「印刷」
印刷前に、プリンタのプロパティで用紙サイズ、用紙方向を設定します。
プリンター設定終了で印刷コントロールバーを表示、印刷イメージ画面には用紙サイズが表示され印刷可能状態になります。
印刷コントロールバー

範囲変更
用紙サイズからずれた場合や、部分的な印刷でも範囲変更で用紙サイズに収まるようにします。
基準点
「左下」 ⇒ 「中下」 ⇒ 「右下」、「左中」 ⇒ 「中中」 ⇒ 「右中」、「左上」 ⇒ 「中上」 ⇒ 「右上」と左クリック毎に変わっていき、用紙イメージの基準点もその都度変わっていきます。
印刷基準点を作図時に決定しておけば用紙サイズからのズレが調整しやすく、印刷倍率による縮小、拡大印刷も容易くなります。
印刷倍率
作図図面を印刷倍率によって縮小、拡大できます。
プルダウンメニューを開き、縮小・拡大する倍率を選択するか、任意倍率による印刷倍率を書込みします。
等倍印刷は100%、A1 ⇒ A3は50%で1/2縮小、2倍拡大は200%、用紙サイズに合わせた縮小・拡大が可能です。
回転
回転0° ⇒ 90°回転 ⇒ -90°回転と左クリック毎に変わりプリンタ設定の用紙方向に合せることができます。
カラー印刷
カラー印刷のチェック選択で、カラー印刷になります。
カラー印刷では、印刷イメージが、「基本設定」の「色・画面」、プリンタ出力要素で設定された線色で表示されます。
出力方法設定
プリンタ出力形式メニューが表示され、「レイヤグループごとの連続出力」、「レイヤごとの連続出力」、「円を線変換出力」、「実点を指定半径でプリンタ出力」、「線幅も倍率」などの項目があります。