jwcad はじめてのひとに:基本設定


Jw_cad は無料で使用できる汎用2DCAD、多様な機能を搭載した Jw_cad で、作図前に覚えておきたい Jw_cad (JWW)の基本設定、線種、文字、AUTOモードの一般設定、用紙設定などの説明、Jw_cad (JWW)の基本設定を習得することで Jw_cad CAD作図入門の手助けになります。
Jw_cad の基本設定でよく利用される設定。
基本設定画面の表示
メニューバー ⇒ 「設定(S) 」 ⇒ 「基本設定(S)」をクリックし基本設定画面を表示。
基本設定画面には、一般(1)、一般(2)、色・画面、線種、文字、AUTO、KEY、DXF・SFX・JWC の各設定欄があります。
Jw_cad がはじめてのひとは、それほど多くの設定は必要としません、CAD作図に慣れてから自分なりの基本設定をしたほうがいいかもしれませんね・・。
Jw_cad 基本設定画面
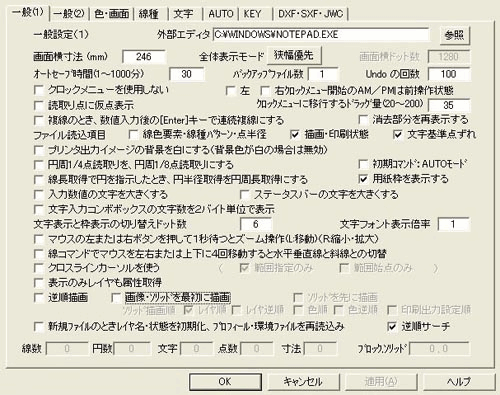
[一般(1)]
1.AUTOモード以外のコマンドではすべて標準クロックメニューにする。
AUTOモードは、Windows以前から Jw_cad に備わる機能ですが、慣れれば重宝するコマンドです、クロックメニューの設定はAUTOコマンドに関連します。
操作に慣れない内は、誤操作を招く場合があります。
2.読取り点に仮点を表示する。
マウスの(R)クリックで、点を読取りしますので、読取り点に仮点を表示する必要はそれほど無いと思いますが、はじめてのひとはチェックしてもいいでしょう。
3.複線のとき、数値入力後の「Enter」で連続複線にする
この機能はチェックしましょう。同じ線を同間隔で連続複写できる便利な機能です。
4.プリンター出力イメージの背景を白にする(背景が白の場合は無効)
カラープリントの場合はイメージが分かりやすい。
5.用紙枠を表示する
用紙サイズを決め、用紙サイズのなかに作図するほうが印刷時に手間どりません。
6.クロスラインカーソルを使う
マウスカーソルの動きがわかりやすいので、常時クロスラインカーソルを使用してもいい、好みですね・・。
7.ステータスバーの文字を大きくする。
メッセ-ジは大きく表示したほうがわかりやすい。
これ以外にも入力項目がありますが、、この7項目が一般(1)の設定で普通に利用する機能でしょう。
[一般(2)]
矢印キーで画面移動
PageUPキーで画面拡大、PageDownキーで画面縮小、Homeキーで用紙全体、矢印キーは矢印方向に移動
一般(2)の設定では画面移動だけにしました。
[色・画面]
Jw_cad では9種類の線色と9種類の印刷色が設定できます。(図A、図C)
他 cad では200色以上の線色を設定できますが、多くの線色を設定しても後々修正に困ることがあります。
9種類の線色なら覚えやすく修正にも手間取りません。ですから、他 CAD でも線色はそれほど多く使用する必要はないとおもいます・・?
線色の設定は、メニューバー ⇒ 「設定(S)」 ⇒ 「基本設定(S)」 ⇒ 「色・画面」から、線色1ボタン~線色8ボタンをクリックし、色の設定ダイアログから変更します。(※グレーはそのままに・)(図A)
線属性メニューによる線色設定
基本設定による線色以外に、メインメニュー、「設定(S)」 ⇒ 「線属性(C)」、または、ツールバー ⇒ 「線属性」 ⇒ 「線属性」 ダイアログのSXF対応拡張線色・線種チェック選択による[線色]設定ができます。
規定のSXF対応拡張線色16色の他、ユーザー定義の[線色]200色以上が設定可能です。
画面の線幅設定
画面の線幅設定は、画面要素の線幅欄で変更します。(図B)
画面では1~16まで、1は細く、16では太くなります。画面線幅は1の設定がほとんどですが用途によっては変更してもいいですね。(画面線幅を太く設定しても意味がないのではと・・?)
プリンタ印刷時の線幅設定
プリンタ印刷時の線幅設定は、プリンター出力要素の線幅欄で変更します。(図D)
印刷線幅設定の仕方は画面線幅と同様で、印刷時のカラー設定は、プリンターがカラー印刷出来るなら線色1~線色8、グレー色に、使用する色を色の設定ダイアログから割り当てて設定します。(図C)
線色線幅 設定
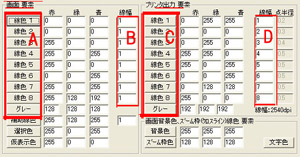
カラー印刷を望まない場合は、印刷ダイアログの印刷プリンタープロパティからモノ黒印刷を選択します、選択しなければプリンター出力要素の線色で印刷されます。
プロッタ印刷時の線幅1では極細になります、線幅2以上に設定したほうがよいかもしれません。また、線幅を1/100に設定しますとより詳細な設定をすることもできます。
思うような印刷線幅ができないときは、一度プリントアウトしてから印刷設定を見直したほうがいいでしょう。
大判プロッタなどの印刷設定は、各メーカーの仕様書を熟読してください。
Jw_cad 用紙設定
Jw_cad で作図する前に、用紙サイズや縮尺を決定します。
用紙サイズに収まるように縮尺を決めます。
用紙サイズからはみ出るようなら、後でも縮尺は修正できます。
一例ですが、レイヤグループごとにA1サイズの15枚分の用紙を設定し、レイヤグループごとに縮尺別の図面を作図することで図面管理が容易になります。(※平面図5~6枚とか・・)
一つのファイルでA1サイズが15枚分作図可能、(※メモリ容量が以前より大きくなったため、最近ではそれ以上かも・・。)
一つ一つの図面ファイルを管理するよりは楽と思います。
印刷時の用紙設定
用紙の設定は、メニューバー ⇒ 「設定(S)」 ⇒ 「用紙サイズ(Y)」
※ 印刷時のプリンター、プロッタには、縦横に印刷不可能な印刷領域があります。
詳しくは使用されるプリンター、プロッタの仕様書を確認してください。
(最近のプリンターでは、余白幅が改善され、用紙全体のプリントアウトが出来るようになりましたが・・。)
作図範囲は、できるだけ用紙サイズの範囲内に収めたほうが、のち、のち、印刷に苦労はしません。
ちなみに、道路の平面図を、A1、A0プロッタの幅(A1で約59cm、A0で約84cm)で、長さ約5mの作図図面などが、たまに見受けられます。
データー受け取る方も、きっと、大変だろうとおもいますが・・。
用紙サイズ
市販されている用紙サイズは、以下になります。
| W(横) (mm) | H(縦)(mm) | |
| A0 | 1189 | 841 |
| A1 | 841 | 594 |
| A2 | 594 | 420 |
| A3 | 420 | 297 |
| A4 | 297 | 210 |
Jw_cad の作図域の用紙設定は最大で100mになっていますので、1レイヤ当たり、横に約118枚分のA1用紙サイズで同一縮尺の作図が可能です。
印刷時には、各A1サイズ用紙を印刷範囲にするだけ。
ただ、同一縮尺の作図は、それほど無いと思いますので、レイヤグループを利用した縮尺違いの作図になります。
※ 同一レイヤに用紙枠を数多く作成し作図することは、修正作業に手間取り、操作スピードも遅くなります。
ファイルサイズを小さく、操作スピードを早くするには用紙枠を1レイヤにし、詳細図ごとにレイヤグループ分けするほうが作図のスピードアップにはいいでしょう。
用紙枠をA1サイズとして1レイヤに10枠以上作成、レイヤグループFを用紙枠のみした例
⇒ 用紙枠参考1
⇒ 用紙枠参考2
印刷基準を用紙枠の中心とし、A3サイズ用紙に50%縮小で印刷できます。
⇒ 用紙枠参考3
[線種]
Jw_cad の線種は、メニューバー ⇒ 「設定(S)」 ⇒ 「基本設定(S)」 ⇒ 「線種」で変更します。
線種パターンはほとんど変更する必要はなく、ピッチのみの変更で十分、印刷時のピッチを変えるだけでもいいのです。
破線、一点鎖線、二点鎖線のピッチを変えるだけで見栄えはよくなります。
線属性メニューによる線種設定
基本設定による[線種]以外に、メインメニュー、「設定(S)」 ⇒ 「線属性(C)」、または、ツールバー ⇒ 「線属性」 ⇒ 「線属性」 ダイアログのSXF対応拡張線色・線種チェック選択による[線種]設定もできます。
線属性メニュー、SXF対応拡張線色・線種による[線種]設定では、実線、破線、跳び破線、一点長鎖線、二点長鎖線、三点長鎖線、点線、一点鎖線、二点鎖線、一点短鎖線、一点二短鎖線、二点短鎖線、二点二短鎖線、三点短鎖線、三点二短鎖線、及び、ユーザー定義の[線種]作成ができます。
SXF対応拡張線色・線種は、官公庁発注の建築、設備、土木工事関連の電子納品に対応するための線属性のため、官公庁の電子納品以外で Jw_cad を利用するなら、ほとんど意識する必要はありません。
[文字]
Jw_cad は、文字種1~文字種10まで、10種類の文字幅、文字高の設定ができ、文字種にあわせ文字色、文字間隔が設定可能。
文字設定は、メニューバー ⇒ 「設定(S)」 ⇒ 「基本設定(S)」 ⇒ 「文字」で設定するのですが、そのとき「既に作図されている文字のサイズも変更する」にチェック。(これは縮尺変更時などの文字化けを防ぐためです。)
文字フォントの変更は、「メニューバー」 ⇒ 「作図(D)」 ⇒ 「文字(A)」又は、作図ツールバーの「文字」で変更か、属性変更コマンドで変更します。
属性変更コマンドは、「編集」ツールバーの「範囲」 ⇒ 「属性変更」 ⇒ 「書込み文字種類の変更」からフォント指定で変更できます。
[AUTO]
クロックメニューは作図図形上で(L)、(R)、いずれかのドラッグ操作を時計の時間方向にマウス移動し作図するコマンド。(※ 他CADにはない特徴ある便利な機能)
ドラッグ移動することにより、時計表示が出現、作図コマンドを実行。
(R)ドラッグでは、図形の端点、仮・実点、中心点を読取ります(Reed)。線、円の中心、短点からの作図に、メニューバー、ツールバーを操作することなく重宝します。
時計の時間でコマンドが実行されるクロックメニューですが、(L)、(R)も時間により別々のコマンドが設定されています。
クロックメニューでは、(L)か(R)、いずれかのドラッグ状態でも、時計の時間方向に移動することにより実行されるコマンドが選択できます。
時計表示色の薄い方はAM、時計表示色の濃い方はPMと呼ばれています。
クロックメニューの設定項目は、「メニューバー」 ⇒ 「設定(S)」 ⇒ 「基本設定(S)」 ⇒ 「AUTO」欄に詳細があり、コマンド一覧を見ると多くの機能が割り当てられているのがわかります。
※ マウスの左右同時ドラッグ操作は、画面ズームコマンドになります。
クロックメニューのコマンドは、 ⇒ クロックメニューへ。
[KEY]
キーボードに割当てれているKEYコマンド利用は、作図スピードを上げるひとつの方法で、作図操作をスムーズにします。
[A]キーのみで、文字コマンドが選択できますが、KEYコマンドの設定を無効にすることもできます。
キーボードに割当てれているKEYコマンドは、「メニューバー」 ⇒ 「設定(S)」 ⇒ 「基本設定(S)」 ⇒ 「KEY」欄の設定項目で知ることができます。
[DXF・SFX・JWC]
DXFファイルは、AutoCADや他CADとのデーター交換のためのファイル保存方法ですが、データー交換がスムーズにできないときもあります。
そのため、いろいろなデーター交換ソフトが販売されています。
SFXは、CADデーター交換標準で、p21ファイルなどに保存されますが、p21ファイルは容量が大きくなり、多少読込むのに時間がかかります。
JWCファイルは、MS-DOS時の Jw_cad 保存ファイル方法ですが今でも活用され、読込みできるCADソフトもおおくなりました。
他CADで製作されたDXFファイルが Jw_cad で読込みできないと思いながら、縮尺と用紙サイズを大きく変更したりすると画面上に表示され、文字化けなどもありますが、縮尺を変えることによって解決することがあります。
実寸作図の自由な領域に作図されたデーターが原因の一つですが、AutoCAD などの外部参照でリンクされたCADデーターも、Jw_cad の DXFファイル読込みでは、CADデーターとして存在しません。