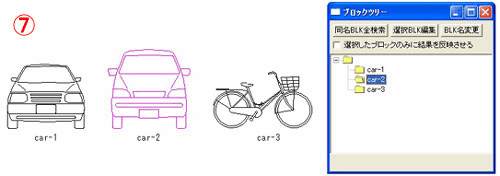Jw_cad はじめてのひとに:分割・包絡処理・ブロック


Jw_cad は無料で使用できる汎用2DCAD、はじめてのひとでもCAD作図できるサンプルデーターも付属、多様な機能を搭載した Jw_cad で、作図前に覚えておきたい2線、2円間等距離分割、2線、2円間等角度分割、円周の等分割や線と矩形(くけい)の包絡処理、ブロックの作成、編集の手助けをします。
分割
Jw_cad の分割は、メニューバー ⇒ 「編集(E)」 ⇒ 「分割(K)」、または、「編集(2)」ツールバーの「分割」を選択。
2線間を同間隔で分割、配筋図作成に欠かせない機能です。
分割コントロールバー

作図例:2線間等距離分割
コントールバーの「等距離分割」を選択。
分割欄に分割数を指示。
開始位置の線Aを(L)指示 ⇒ 終了位置の線Bを(L)指示。(図①-1)
開始位置、終了位置は逆でも可能。
2線間等距離分割
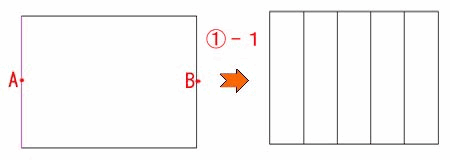
作図例:2円間等距離分割
コントールバーの「等距離分割」を選択。
分割欄に分割数を指示。
開始位置の円Aを(L)指示 ⇒ 終了位置の円Bを(L)指示。(図①-2)
開始位置、終了位置は逆でも可能。
2円間等距離分割
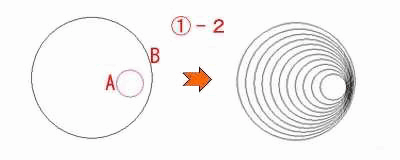
作図例:2線間等角度分割
コントールバーの「等角度分割」を選択。
分割欄に分割数を書込み指示。
開始位置の線Aを(L)指示 ⇒ 終了位置の線Bを(L)指示。(図②-1)
開始位置、終了位置は逆でも可能。
2線間等角度分割
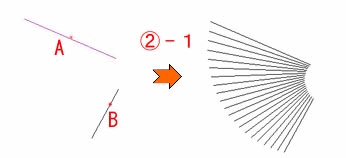
作図例:2円間等角度分割
コントールバーの「等角度分割」を選択。
分割欄に分割数を書込み指示。
開始位置の円Aを(L)指示 ⇒ 終了位置の円Bを(L)指示。(図②-2)
開始位置、終了位置は逆でも可能。
2円間等角度分割
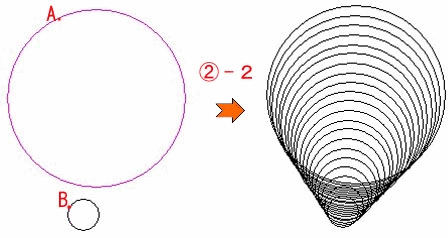
円周で等分割
円周上の一点を起点に任意の分割数で等分割
作図例:円周の等分割
円の中心Cを通る線aの円周上の交点bを、円周上20分割。(※ 図②-3)
円の中心を仮点で表示、メニューバー ⇒ 「作図(D)」 ⇒ 「点(P)」、または、ツールバーの「点」を選択 ⇒ 点コントロールバーの仮点を選択。
メニューバー ⇒ 「設定(S)」 ⇒ 「中心点取得(P)」 ⇒ 円周上を(L)指示、または、円周上でクロックメニューの右AM3時で円の中心に仮点を表示。
円の中心Cから円周との交点bを線aで作成。
ツールバーの「分割」を選択 ⇒ 分割コントロールバーの等距離分割を選択、または、等角度分割を選択。
分割コントロールバーの分割プルダウンメニューに分割数を指示。(※ 例では20)
交点Bを(R)指示 ⇒ 交点Bを(R)指示 ⇒ 円周任意の点を(L)指示。
この作図例は、Version6.11では可能、Version7.11では不可。
※ ステータスバー(Version6.11)、線・円(A)指示 マウス(L) 分割始点指示 マウス(R) ⇒ (R)指示。
※ ○ 線・円(B)指示。マウス(L) ● 分割終点指示 マウス(R) ⇒ (R)指示。
※ ● 分割する線・円を指示してください マウス(L) 2点間分割マウス(R) ⇒ (L) 指示。
※ ステータスバー(Version7.11)、線・円(A)指示 マウス(L) 分割始点指示 マウス(R) ⇒ 連続分割点(RR)指示 ⇒ 連続分割点指示になるため、この作図方法では円周の等分割は不可能。
円周の等分割
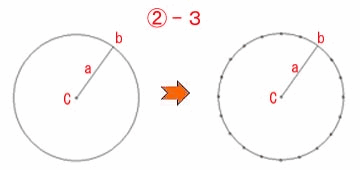
図②-4は、円を(L)指示 ⇒ 交点Bを(R)指示したときの作図結果。
※ ステータスバーには、線・円(A)指示 マウス(L) 分割始点指示 マウス(R) ⇒ (L)指示。
※ ○ 線・円(B)指示。マウス(L) ● 分割終点指示 マウス(R) の表示 ⇒ 交点Bを(R)指示。
この作図は、Version6.11 及び Version7.11 でも同じ。
円周の等分割
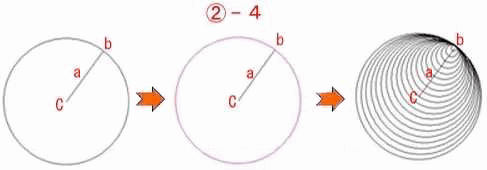
クロックメニューの操作例は、クロックメニューの左AM、PM、右AM、PMの作図メニューへ
包絡処理
実線、点線、鎖線などの線種を指定して包絡処理を指示、包絡処理できるのは線と矩形。
包絡処理は、メニューバー ⇒ 「編集(E)」 ⇒ 「包絡処理(H)」、または、「編集(2)」ツールバーの「包絡」を選択、クロックメニューでは、左ドラッグAM3時の方向へマウス移動。
包絡処理コントロールバー

作図例:包絡処理
メニューバーの「包絡処理」または、ツールバーより「包絡」コマンドを選択。
開始位置Aを(L)指示、終了位置Bを(L)指示。(図③ の1.)
開始位置Cを(L)指示、終了位置Dを(L)指示。(図③ の2.)
開始位置Eを(L)指示、終了位置Fを(L)指示。(図③ の3.)
開始位置Gを(L)指示、終了位置Hを(L)指示。(図③ の4.)
開始位置Iを(L)指示、終了位置Jを(L)指示。(図③ の5.)
図③ の6.も同様に指示、クロックメニューの「包絡」でも同様な操作を繰り返す。
包絡処理
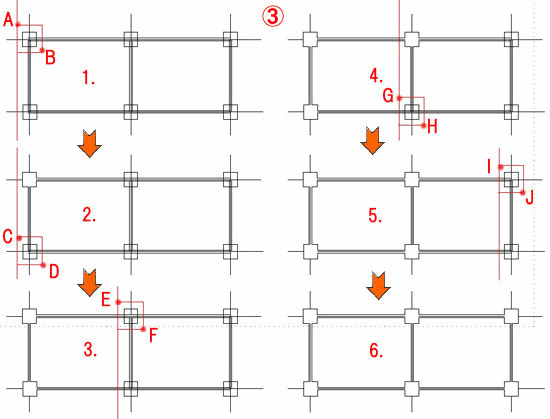
作図例:包絡範囲内消去
メニューバーの「包絡処理」または、ツールバーより「包絡」コマンドを選択。
開始位置Aを(L)指示、終了位置Bを(R)指示。(図④)
包絡範囲内消去
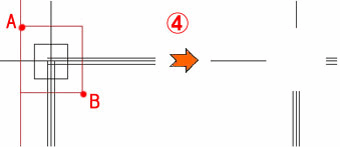
作図例:中間線消去
メニューバーの「包絡処理」または、ツールバーより「包絡」コマンドを選択。
開始位置Aを(L)指示、終了位置Bを(L)指示。(図⑤)
開始位置Aを(L)指示、終了位置Bを[Shift]+(L)指示。
または、開始位置Aを(L)指示、終了位置Bをクロックメニュー左ドラッグAM9時。
中間線消去
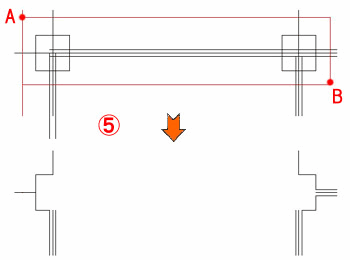
ブロック
複写、移動などのコマンド操作を、個々の要素で選択実行するより、ひとつの部品として編集したほうが作図効率があがります。
ブロックは、一つ一つの要素の集まりを、個別の部品として簡単に作成し、管理できます。
複数の要素で構成された図形をブロック化することで、幾度も作図することなくひとつの部品として再利用できる機能がブロックの特色です。
部品をブロック化すれば、作図効率があがります。
作図例:ブロック化
メニューバー及びツールバー、または、クロックメニューの左ドラッグAM4時でブロック化する図形の始点Aを(L)指示、終点Bを(L)指示で範囲選択。(図⑥-1)
メニューバー ⇒ 「編集(E)」 ⇒ 「ブロック化(B)」、または、「編集(2)」ツールバーの「BL化」を選択。
「選択した図形をブロック化します」のダイアログが表示。
「ブロック名を入力してください」欄に、ブロック名を記入 ⇒ 「元データーのレイヤを優先する」は取りあえずチェック選択。
ブロック化
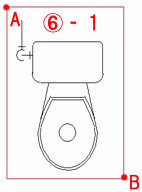
作図例:ブロック 移動・複写
メニューバー及びツールバー、または、クロックメニューの左ドラッグAM4時で移動、複写するブロックの始点Aを(L)指示、終点Bを(L)指示、任意の点Cを(L)指示で範囲選択。(図⑥-2)
メニューバー及びツールバー、または、クロックメニューの左ドラッグAM7時で複写コントロールバーを表示、コントロールバーの複写をチェック選択すれば複写、チェック選択しなければ移動になります。
ブロック 移動・複写
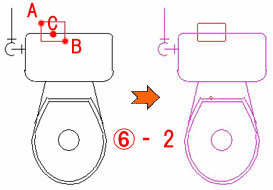
ブロック解除
ブロック解除する部品を、メニューバー及びツールバー、または、クロックメニューで範囲選択。
ブロック解除は、メニューバー ⇒ 「編集(E)」 ⇒ 「ブロック解除(J)」、または、「編集(2)」ツールバーの「BL解」を選択。
ブロック属性
ブロック化した部品を 「元データーのレイヤを優先する」にチェック選択した場合、書込みレイヤグループ、書込みレイヤは引継がれています。
書込みレイヤグループ、書込みレイヤを変更する場合、書込みレイヤグループ、書込みレイヤを選択 ⇒ ブロックの範囲選択 ⇒ メニューバー ⇒ 「編集(E)」 ⇒ 「ブロック属性(K)」、または、「編集(2)」ツールバーの「BL属」を選択。
ブロック属性ダイアログの「元データーのレイヤを優先する」のチェックを外します。
※ ブロック属性よりは、属性変更のほうが確実・・?。
ブロック属性 ダイアログ
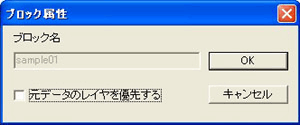
ブロック編集
ブロック編集は、ブロック化された部品を一つ一つの要素に分解、図形が編集できるようになります。
メニューバー及びツールバー、または、クロックメニューで範囲選択した後、ブロック編集を選択。
「選択されたブロックを編集します」ダイアログで、「すべてのブロックに反映させる」、「選択したブロックのみに反映させる」の編集結果をチェック選択。
個別に編集するなら、「選択したブロックのみに反映させる」をチェック選択、次回の編集が楽・・。
要素に分解された図形の編集ができます。
ブロック編集 ダイアログ
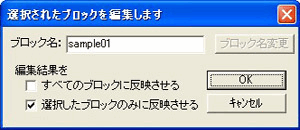
ブロック編集 終了
ブロック編集 終了は、ブロック編集で変更した、線種、線色、レイヤ移動、作図などが繁栄されます
Jw_cad で作成されたブロックは、保存されたファイルのみに適用されるようで、図形として登録した場合は、分解されて登録されます。
⇒ 図形登録
ブロックツリー
作成されたブロックは、表示(V) ⇒ ブロックツリーを選択、ブロックツリー ダイアログで把握できます。
ブロックを作成、不要になったブロックを削除すれば、ブロックツリーに表示されませんが、ブロック名は残り、同ブロック名で登録することはできません。
ブロックツリー ダイアログには、「同名BLK全検索」、「選択BLK編集」、「BLK名変更」「選択したブロックのみに結果を反映させる」の項目が配置されています。
「選択BLK編集」は、ツリー表示されたブロック名を選択することで、作成したブロック図形の編集ができます。
ブロック図形編集時には画面上部に、「◆◆◆ブロック図形【・・ブロック名称の表示・・】編集中◆◆◆ ウィンドウを閉じると元の画面にもどります。」のメッセージが表示されます。
「BLK名変更」は、作成されたブロック名を変更、変更前のブロック名が再度利用できます。
ブロックツリー半透明化は、ブロック図形編集時に選択ブロック以外のブロックを半透明化、「範囲」コマンドで選択ブロック以外のブロックが選択されませんので、編集が容易くなります。
ブロックツリー