Jw_cad はじめてのひとに:画像挿入・属性


Jw_cad は無料で使用できる汎用2DCAD、はじめてのひとでもCAD作図できるサンプルデーターも付属、多様な機能を搭載した Jw_cad 、作図後の編集に覚えておきたい画像挿入、属性操作の手助けをします。
画像挿入
画像挿入は、メニューバー ⇒ 「編集(E)」 ⇒ 「画像編集(G)」 ⇒ 「画像挿入」を選択。
メニューバーでは、 ⇒ 「作図(D)」 ⇒ 「文字(A)」 ⇒ 「文読」 ⇒ 「ファイルを開く」 ⇒ 「.bmp形式のファイルを開く」、また、「作図(1)」ツールバーでは、「文字」 ⇒ 「文読」 ⇒ 「ファイルを開く」 ⇒ 「.bmp形式のファイルを開く」を選択。
クロックメニューでは、左ドラッグでAM0時の方向へマウス移動 ⇒ 文字コントロ-ルバーで上記同様。(図①)
Jw_cad の画像挿入は、インストール時には、bmp形式の画像しか読込みできません、jpg形式の画像を読込には、bmp形式に変換するか、Susieプラグインの ifjpeg.spi を Jw_cad 本体(Jw_win.exe)と同じフォルダ内に置くことで表示、読込みができるようになります。
画像変換ソフトを持ってない方は、ベクター(Vector)、窓の杜などで、手軽なフリーウェアを入手してください。
文字コントロールバー

bmpファイル読込
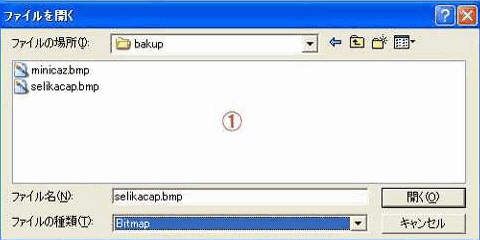
bmp画像の貼付け
文字の編集読込みで表示される矢印部分の文字は、 ¥xxxxxx.bmp,100,44.0541 は、¥xxxxxx.bmp:画像ファイル名、100:画像の横ピクセル数、縦ピクセル数。(図②)。
画像の複写、移動には、この文字を選択しなければ複写、移動はできず、拡大縮小では、画像の横ピクセル数を増減するだけで拡大縮小は可能です。
bmp画像の貼付け
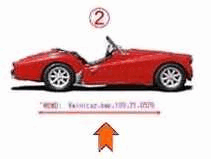
画像編集
画像編集コマンドを選択すると、画像編集コントロールバーが表示され、「画像挿入」、「画像フィット(回転する)」、「トリミング」、「トリミング解除」、「移動」、「画像同梱」、「画像分離」、「相対パス」の項目が表示されます。「画像挿入」
画像を保存したフォルダから、bmp画像、または、jpg画像の読込み貼付け。
作図例:画像フィット(回転なし)
指示する枠内に、画像の拡大縮小が行う、画像フィットは、横ピクセル数を増減するだけで、縦ピクセル数の増減は横ピクセル数に比例します。
縦ピクセル数の変更は、Jw_cad ではできません。
画像挿入で画像貼付けをします、画像フィット(回転する)のチェックを外します。(選択しません。)
1.フィットさせる画像の範囲の始点、A点を(R)で指示。(図④-1、1.)
2.フィットさせる画像の範囲の終点、B点を(R)で指示。(図④-1、1.)
3.選択画像をフィットさせる範囲の始点、A点を(R)で指示。(図④-1、2.)
4.選択画像をフィットさせる範囲の終点、C点を(L)で指示。(図④-1、2.)
画像が拡大しました。(図④-1、3.)
画像縮小には、4.選択画像をフィットさせる範囲の終点を画像範囲内を指示、例ではD点を(L)指示しています。
参照:ステータスバーには、以下の様に表示されます。
フィットさせる画像の範囲の始点を指示してください。(L)free (R)Reed:A点を(R)で指示。
フィットさせる画像の範囲の終点を指示してください。(L)free (R)Reed:B点を(R)で指示。
選択画像をフィットさせる範囲の始点を指示してください。(L)free (R)Reed:A点を(R)で指示。
選択画像をフィットさせる範囲の終点を指示してください。(L)free (R)Reed:C点を(L)で指示。
画像フィット(回転なし)
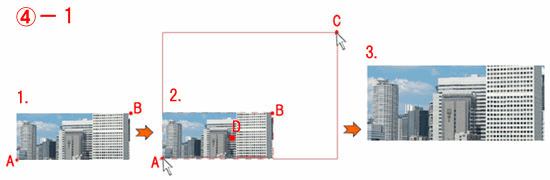
「画像フィット(回転する)」
作図例:画像フィット(回転する)
画像挿入で画像貼付けをします、画像フィット(回転する)のチェックします。(選択します。)
1.フィットさせる画像の範囲の始点、A点を(R)で指示。(図④-2、1.)
2.フィットさせる画像の範囲の終点、B点を(R)で指示。(図④-2、2.)
3.選択画像をフィットさせる範囲の始点、A点を(R)で指示。(図④-2、3.)
4.選択画像をフィットさせる範囲の終点、C点を(L)で指示。(図④-2、3.)
画像の横ピクセルが縦ピクセルになり、縮小されて、画像は90゜回転しました。(※作図例は回転図を貼付けていません。)
参照:ステータスバーには、以下の様に表示されます。
フィットさせる画像の範囲の始点を指示してください。(L)free (R)Reed:A点を(R)で指示。
フィットさせる画像の範囲の終点を指示してください。(L)free (R)Reed:B点を(R)で指示。
選択画像をフィットさせる範囲の始点を指示してください。(L)free (R)Reed:A点を(R)で指示。
選択画像をフィットさせる範囲の終点を指示してください。(L)free (R)Reed:C点を(L)で指示。
画像フィット(回転する)
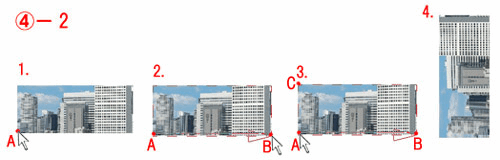
画像フィット 回転角度
フィットさせる画像の回転角度は、指示する位置によって違います。
参考例-1:(図④-3)
A、B、C、Dの4点の内
フィットさせる画像の範囲の始点をA点、フィットさせる画像の範囲の終点をB点。
選択画像をフィットさせる範囲の始点をA点、選択画像をフィットさせる範囲の終点をD点に指示した場合。
反時計回りに縮小されて、∠BAD、90゜回転。
参考例-2:(図④-3)
A、B、C、Dの4点の内
フィットさせる画像の範囲の始点をA点、フィットさせる画像の範囲の終点をB点。
選択画像をフィットさせる範囲の始点をA点、選択画像をフィットさせる範囲の終点をC点とした場合。
反時計回りに、∠BAC
画像フィット 回転角度
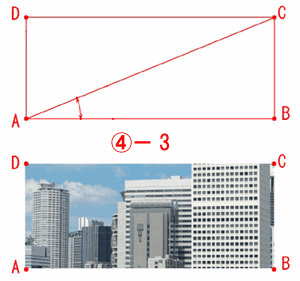
参考例-3:(図④-3)
フィットさせる画像の範囲の始点をA点、フィットさせる画像の範囲の終点をD点。
選択画像をフィットさせる範囲の始点をD点、選択画像をフィットさせる範囲の終点をA点に指示した場合。
ADが反転軸で、A点を基準に反時計回りに180゜回転。
参考例-4:(図④-3)
フィットさせる画像の範囲の始点をB点、フィットさせる画像の範囲の終点をC点。
選択画像をフィットさせる範囲の始点をC点、選択画像をフィットさせる範囲の終点をB点に指示した場合。
BCが反転軸で、B点を基準に時計回りに180゜回転。。
参考例-5:(図④-3)
フィットさせる画像の範囲の始点をD点、フィットさせる画像の範囲の終点をC点。
選択画像をフィットさせる範囲の始点をC点、選択画像をフィットさせる範囲の終点をD点に指示した場合。
CDが反転軸で、C点を基準に反時計回りに180゜回転。
画像フィットの仕方は、いろいろあるようですが、移動コマンドを利用すれば、移動方向、倍率、回転角、反転など手軽になります。
画像 トリミング
トリミングをチェック選択します。
切抜きする始点を指示。(L)(R)何れかで指示:作図例ではA点を(R)指示。
切抜きする終点を指示。(L)(R)何れかで指示:作図例ではE点を(L)指示。
指示されたヶ所が切抜きされました。(図④-4)
画像 トリミング
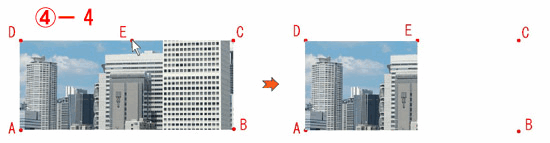
トリミング解除
画像を元に戻すには、トリミング解除をチェック選択、トリミングをした画像を(L)選択すれば元画像に戻ります。
移動
移動は、任意方向での移動、(L)(R)何れかで指示。
画像同梱(どうこん)
貼付けた画像をJWWファイルに含めて保存、画像を貼付けたら忘れずに・・、画像ファイルを探さなくて済んじゃいますから・・。
同梱画像分離
貼付けた画像をJWWファイルから分離、分離された画像はJWW本体直下の新規フォルダに保存される。 ⇒ 20150526-042950-015 のようなフォルダに・・
相対パス
画像挿入時、同梱画像分離時の画像ファイル名を相対パスで指示。
相対パスをチェック選択、画像挿入、同梱画像分離を実行すると、画像ファイル名の指定が相対パスになり、チェック選択しないと絶対パスとなる。
相対パス、絶対パスとは
上下の層に分類されたファイル構造で、ディレクトリ、ファイルの位置を指定する記述方法に相対パス、絶対パスがある。
相対パス:インスト-ルされたアプリケーション本体の現在位置からファイル構造の全て明示する記述方法。
Jw_win.exe がアプリケーション本体なら、ファイルの位置は ./sample/sample.jpg と比較的簡素な記述方法。
絶対パス:システム本体の最上位に位置するルートディレクトリからファイル構造の全て明示する記述方法。
./jww/sample/sample.jpg では、システム全体から見た位置関係が明確なり、相対的な位置関係に関わらず、ファイルが特定できる。
画像が挿入された、キャドデーターをもらい、ファイルを開いたときに画像デ-タが表示されない場合の原因。
※ bmpファイルが壊れている。
※ 画像データーまでのパスが間違っている、ほとんど原因は画像データーまでのパスが間違っているようです。
画像データーまでのパスを通すには、画像同梱(どうこん)、相対パスのチェック選択を忘れずに・・
画像データーまでのパスを知るには・・、
メニューバーの文字コマンドを選択するか、ツールバーの文字コマンドを選択するか、何れかの方法で文字コントロールバーを起動します。
貼りつけた画像の左下の文字位置を(L)選択すれば、文字コントロールバーに絶対パスが表示されます。。
^@BME:\jww\gazou01.bmp,200,149.805と確認できた場合は、^@BME:でドライブEを指し、\jww\gazou01.bmpでjwwフォルダのgazou01.bmpを指します。
属性変更
基本設定では実線、破線、1点鎖線、2点鎖線などに色を付け加えた線種と、10種類の文字の大きさと線色、フォント設定ができ、、作図環境ごとに15レイヤグループと15のレイヤにわけることができます。
「属性変更」では基本設定で設定された線種、線色、文字属性、レイヤ情報を取得して、書込む図形の作図、編集を容易にします。
線属性メニュー
メニューバー ⇒ 「設定(S)」 ⇒ 「線属性(S)」から線種と線色を組み合わせた属性が設定可能。
「線属性(1)」ツールバー、「線属性(2)」ツールバーと2個のツールバーもあり、作図ウィンドウに表示させておけば便利です。
線属性メニュー
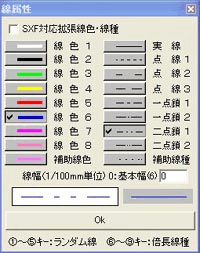
書き込まれた線、文字の属性は、「編集(2)」ツールバーの「属変」を選択、(L)は線、(R)で文字を変更します。
線種、線色の変更は、コントローバーに表示されている線属性メニューで変更する線種、線色を選択した後、属変コマンドで変更する線を選択します。
文字種変更では、現在、書込み状態の文字種欄を(L)選択すると、書込み文字種変更ダイアログが表示され、文字種、フォント、太字、斜体文字、角度継続の選択ができます。
基点をチェック選択すると、文字基点設定ダイアログが表示され、左上~右下まで9ヶ所の文字基点の指示ができ、文字の縦、横ずれの指示もできます。
縦字をチェック選択すると、書込みされた文字を縦字に変更することができます。
書き込みレイヤに変更をチェック選択すると選択レイヤグループのレイヤに書込みします。
属変コントロールバー

メニューバー ⇒ 「設定(S)」 ⇒ 「属性取得(Z)」、「設定」ツールバーの「属取」は、作図された図形を(L)選択すると属性を取得、取得したレイヤグループ、レイヤに移動し、線色、線種も選択した図形と同じ属性で作図できます。
作図ウィンドウの(R)で、取得されたレイヤの表示、非表示ができ、表示された図形の属性取得ができます。
範囲選択による属性変更、属性取得
「範囲選択」による属性変更は項目ごとに変更できます。
「編集」 ⇒ 「範囲選択(S)」 ⇒ 属性を変更する図形を範囲指定 ⇒ コントロールバーの「属性変更」
「編集(1)」ツールバー ⇒ 「範囲」 ⇒ 属性を変更する図形を範囲指定 ⇒ コントロールバーの「属性変更」
「範囲選択」の開始位置の(L) ⇒ 終了位置の(L)は線属性、開始位置の(L) ⇒ 終了位置の(R)で線、文字を選択。(Free)
「範囲選択」による属性取得も項目ごとに変更できます。
「編集」 ⇒ 「範囲選択(S)」 ⇒ 属性を変更する図形を範囲指定 ⇒ コントロールバーの「属性取得」
Jw_cad (JWW) は、充実した豊富な機能の無料CAD作図ソフトして、建築・設備機械・土木設計及び工事建設現場で広く利用されている汎用2DCAD、CAD作図に挑戦するはじめてのひとでも手軽に入手、利用できる無料のCAD製図ソフト、一般企業でも広くが利用されている無料のCAD作図ソフト Jw_cad