Jw_cad はじめてのひとに:2線・中心線


Jw_cad (JWW) ではじめてCAD作図するかたに Jw_cad の基本操作、2線作図、中心線作図を説明、Jw_cad (JWW)の基本操作を習得するCAD作図入門の手助けをします。
2線
2線は、メニューバー ⇒ 「作図(D)」 ⇒ 「2線(W)」、または、「作図(1)」ツールバーの「2線」を選択、クロックメニューでは、左ドラッグでPM10時方向にマウス移動。
2線コマンドは、基準線を中心に2線の平行線を作図。
「2線の間隔」を書込み、基準線を(L)で指示し、「2線」コマンド実行。
2線コマンドの終了は(L)か(R)で終了。
メッセージ欄は、 ⇒ 「基準線を指定してください。」 ⇒ 「「始点を指示してください (L)free (R)Reed」 基準線変更(LL) 指示線包絡(RR)」
※(L)左クリック・・・free(任意点)、(R)右クリック・・・Reed(読取り点)、または、文字選択、(LL)左ダブルクリック、(RR)右ダブルクリック
Jw_cad のマウス操作は任意点は(L)、読取り点は(R)で、任意点(L)は任意位置(自由な位置)での左クリック、読取り点(R)は、線分の端点、仮点、実点、交点などでの右クリックを指す。
2線コントロールバー

作図例:2線の作図
AはX1を基準線として(L)で指示、X1とY1の交点を(R)指示で「2線」を開始、X1とY2の交点を(R)指示で「2線」を終了。(図①)
メッセージ欄は、 ⇒ 「基準線を指定してください。」 ⇒ 「「始点を指示してください (L)free (R)Reed」 基準線変更(LL) 指示線包絡(RR)」
1/2間隔
Bは「1/2間隔」ボタンを(L)選択、X1とY2の交点を(R)指示、Aの「1/2間隔」で「2線」を開始、X1とY3の交点を(R)指示で「2線」を終了。(図①)
メッセージ欄は、 ⇒ 「基準線を指定してください。」 ⇒ 「「始点を指示してください (L)free (R)Reed」 基準線変更(LL) 指示線包絡(RR)」
作図例:2線の作図
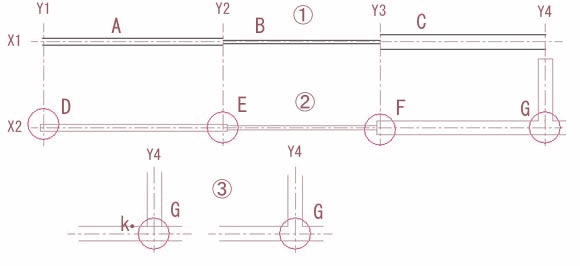
2倍間隔
Cは「2倍間隔」ボタンを(L)選択、X1とY3交点を(R)指示、Aの「2倍間隔」で「2線」を開始、X1とY4の交点を(R)指示で「2線」を終了。(図①)
メッセージ欄は、 ⇒ 「基準線を指定してください。」 ⇒ 「「始点を指示してください (L)free (R)Reed」 基準線変更(LL) 指示線包絡(RR)」
「1/2間隔」、「2倍間隔」のとき、「2線の間隔」欄の数値がかわりますが、新規の数値書込みでも1/2、2倍の間隔がえられます。
また、「1/2間隔」、「2倍間隔」をクリックし続けると「2線の間隔」欄の数値が1/2,1/4,1/8、2,4,8と2のn乗(nはクリック回数)に変化します。
留線
Dは「留線]ボタンをチェック指示、X2を基準線として(L)で指示、X2とY1の交点を(R)指示で「2線」を開始、EはX2とY2の交点を(R)で指示する前に「留線」をチェック指示。
「留腺常駐」ボタンを最初にチェック指示すると、交点ごとに「留線]をチェック指示することはなくなります。
Fは「留線]で2線を開始、GではY4基準の2線をk点指示の(RR)で指示線包絡。(図③)
基準線の変更
2線の作図で、基準線を変更するには、(LL)を使用。
図④のように、x1の基準線からy2の基準線に変更するには、y2線上のa点を(LL)で指示、x2を基準線に変更するには、x2線上のb点を(LL)で指示。
基準線の変更
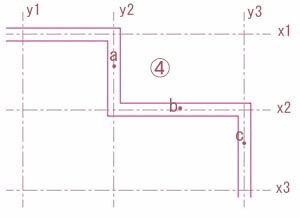
中心線
中心線の作図は、メニューバー ⇒ 「作図(D)」 ⇒ 「中心線(I)」、または、「作図(1)」ツールバーの「中心線」を選択、クロックメニューでは、左ドラッグでPAM9時の方向にマウス移動。
中心線コマンドは、2線間の中心線、2円間の中心線を作図。
中心線コントロールバー

作図例:平行線の中心線
「中心線寸法」は無指定を選択後、線Aを(L)で指示 ⇒ 線Bを(L)で指示
中心線の開始位置を指示 ⇒ 中心線の終了位置指示で中心線Cを作図。
※対角線でも中心線は作図されます。
中心線の作図
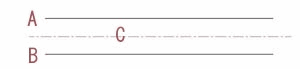
2円間の中心線
2円間のどの部分をクリックすれば中心線が作図されるか調べてみました。
クリックした場所は、あくまで円aの円周上の①、②、円bの円周上の③、④。
1.円aの円周上の①を(L)指示、円bの円周上の④を(L)指示で中心線Bを作図
2.円aの円周上の①を(L)指示、円bの円周上の③を(L)指示で中心線Aを作図
3.円aの円周上の②を(L)指示、円bの円周上の③を(L)指示で中心線Cを作図
4.円aの円周上の②を(L)指示、円bの円周上の④を(L)指示で中心線Dを作図
円周上ならどの場所をクリックしても中心線はとれます。
メッセージ欄は、「1番目の線・円をマウス(L)で、読取り点をマウス(R)で指示してください。」 ⇒ 「2番目の線・円をマウス(L)で、読取り点をマウス(R)で指示してください。」
「「始点を指示してください (L)free (R)Reed 連結する線・弧 指示マウス(LL)」 ⇒ 「「終点を指示してください (L)free (R)Reed 連結する線・弧 指示マウス(LL)」で作図
2円間の中心線
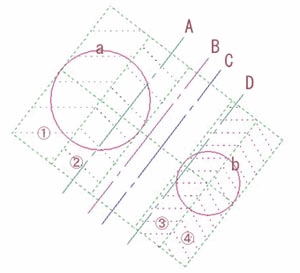
AUTO
AUTOモードの作図は、メニューバー ⇒ 「作図(D)」 ⇒ 「AUTOモード(X)」、「作図(1)」ツールバーの「「AUTO」を選択。
AUTOモードは、マウス操作のみで、線、円、矩形の作図、伸縮、線消去、線部分消、コーナー処理、複線の編集ができるコマンド、クロックメニューには、左ドラッグでAM9時に設定されています。
AUTOモードには、クロックメニュー(1)、クロックメニュー(2)に切替えがあり、クロックメニューのコマンド一覧は、メニューバー ⇒ 「設定(S)」 ⇒ 「基本設定(S)」 ⇒ 「AUTO」がクロックメニューに設定されている各コマンドです。
クロックメニューの各コマンドは、左AM、左PM、右AM,右PMのドラッグ操作できまります。
左AMは左ドラッグで移動した時、時計表示色の薄い状態で12コマンドが実行可能。
左PMは左ドラッグした状態で時計表示欄に移動したとき、時計表示色が濃くなる状態で同じく12コマンドが実行可能です。
右AM,右PMも同様で右ドラッグした時の時計表示色で各12コマンドが実行可能です。
クロックメニュー(1)で48コマンド、クロックメニュー(2)初期設定で8コマンドが設定されています。
※以下の作図例では、(L)左クリック・・・free(任意点)、(LL)左ダブルクリック、(R)右クリック・・・Reed(読取り点)、または、文字選択、(RR)右ダブルクリックを指します。
AUTOコントロールバー

AUTOモードコマンドを選択すると、メッセージ欄には、「(L)free :+/○,(R)Reed :+/○,線:複線,無:□」が表示されます。
作図例:線の作図
線・円などの作図図形範囲外の位置で、Lすると始点が任意の線作図となり、コントロールバーの表示は「/」コマンドに切替わります。
クロックメニューで、AUTOモードを選択、任意のA点をLすると、「/」コマンドが実行され、コントロールバーに矩形、水平・垂直、傾き、寸法の記入欄が表示されます。
任意のB点を(L)して線分ABを作図。(図①)、また、任意のC点を(L)した後、コントロールバーの水平・垂直を選択し、任意のD点を(L)して水平線を作図。(図①)
AUTOモード 線の作図
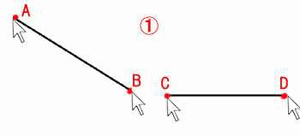
作図例:線の追加作図
作図された線に、線を追加作図するには
線Xの端点、A点を(R)、線Yの端点、B点を(R)、線X、線Yに線ABを追加作図。(図②)
線、円などの端点、交点、線上及び円上の仮点、実点の読取位置で、(R)すると、そのクリック点が線の始点になります。
作図終点は、任意点を(L)、読取点(R)で作図。
AUTOモード 線の追加作図
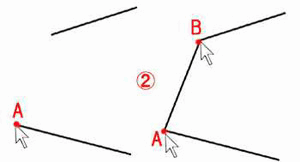
作図例:任意の円作図
作図図形範囲外の位置で(LL)すれば、その位置が中心点となる任意の円作図となり、コントロールバーの表示は「○」コマンドに切替わります。
任意のA点を(LL)、「○」コマンドが実行され、任意円、半径指定円、扁平率指定の楕円、基点指示(中央、外側指示)、半円、3点指示円、多重円の作図が可能になります。
線、円などの端点、交点、線上及び円上の仮点、実点の読取位置で、(RR)するとそのクリック点が円の中心となり、(L)で任意円、(R)で半径指定の読取り円になります。
任意のB点を(L)で単位円を作図。(図③)
AUTOモード 任意の円作図
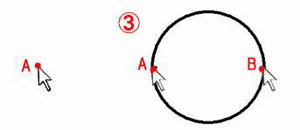
作図例:円の部分消去
線、円の部分消去をする時は、部分消去する線、円を(L)すると、選択された線、円の表示色が変わり、線上及び円上の範囲内の位置を指示すると、その位置からの部分消去になります。
単位円の線上A点を(L)、単位円の表示色が選択モードに変わり、線上B点を(R)(交点読取)、反時計周りで、線上C点を(R)(交点読取)、部分的な円弧が削除された図形が作図されました。(図④
AUTOモード 円の部分消去
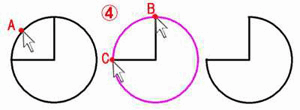
AUTOモード 円の部分消去
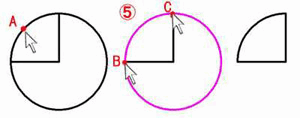
作図例:円の消去
線、円をLで選択すると、選択された線、円の表示色が変わり、線、円上の読取点以外の位置で(R)すると、選択された線・円は消去されます。
単位円の線上A点を(L)、単位円の表示色が選択モードに変わり、線上B点を(R)、円は消去されました。
AUTOモード 円の消去
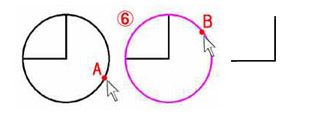
同様に線及び円を(L)すると、選択された線、円の表示色が変わり、線上及び円上の範囲外の位置を指示すると、その指定点までの伸縮になります。
作図例:コーナー処理
コーナー処理する一線をLすると、選択された線の表示色が変わり、コーナー処理する二線目をLすれば、二線が連結処理されます。
線Aの線上C点で(L)、表示色が選択モードに変わり、線Bの線上D点で(L)、線A、線Bがコーナー処理されました。
AUTOモード コーナー処理
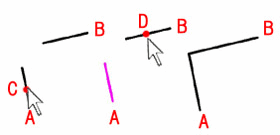
マウスのクリック、ドラッグ操作がスムーズなら、AUTOモード機能やクロックメニューを使用、作図効率をあげましょう。