Jw_cad はじめてのひとに:クロックメニュー 円・円弧・文字


CAD作図で十分に発揮できる機能を無料で利用できる2次元汎用CAD Jw_cad、特長ある機能のひとつ、クロックメニューはマウス操作のみでCAD作図が可能な大変便利な機能です。
Jw_cad の円の作図は、メインメニュー、ツールバーから作図する方法とクロックメニューで円モードを選択、半径指示円、半円、3点指示円、多重円を作図する方法があります。
クロックメニューの円作図は、任意点は左ドラッグAM2時、読取り点は右ドラッグAM2時方向、仮表示中は左ドラッグ、右ドラッグ両方可能となっています。
1. 円・円弧 線属性 左ドラッグAM0時
線、矩形、円コマンド選択時。
作図例:
左ドラッグAM2時で円モード仮表示中、左ドラッグAM0時で線属性ダイアログを表示。
線属性メニューで、線色、線種が変更できます。
クロックメニュー 円 線属性ダイアログ 左ドラッグAM0時
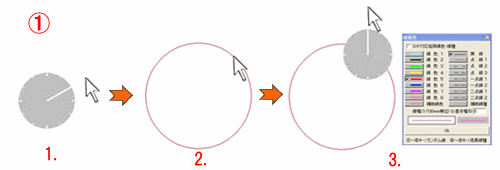
2. 終点半径 左ドラッグPM2時
線、矩形、円コマンド、他コマンド選択時
作図例:
他モードから左ドラッグPM2時
任意点で左ドラッグAM1時実行で「線・矩形」モードを選択。(図③-1)
線モード仮表示中、任意点で左ドラッグAM1時実行、「円・円弧」モードを選択。(図③-2)
(※「線」モードが常駐している場合は、一度、仮表示中に左ドラッグAM1時で「線・矩形」モードに切替え、線、矩形を仮表示、再度、左ドラッグAM2時で円・円弧を選択。)
左ドラッグAM2時で円・円弧モード選択した後、左ドラッグPM1時で「円弧」を選択、コントロールバーの円弧がチェック選択されます。
左ドラッグPM2時で終点半径を選択、コントロールバーの終点半径がチェック選択されます。
円弧の始点、任意のA点を(L)指示、円弧の終点、任意のB点を(L)指示。
終点位置の半径で円弧が作図されました。
左ドラッグAM2時選択時
左ドラッグAM2時で仮表示中、左ドラッグPM1時で「円弧」を選択、コントロールバーの円弧がチェック選択されます。
円弧モードで円を仮表示中、左ドラッグPM2時を選択、コントロールバーの終点半径がチェック選択されます。
クロックメニュー 終点半径 左ドラッグPM2時

3. 円周1/4、円周1/8点 右ドラッグAM0時
円コマンド選択時
右ドラッグAM0時で、円周1/4を取得、各円周1/4で線、矩形、円、線属性、文字、実点、仮点などが作図できます。
メインメニュー「設定(S)」 ⇒ 「基本設定(S)」 ⇒ 「一般設定(1)」 ⇒ 「円周1/4点読取りを、円周1/8点読取りにする」をチェック選択した場合は、円周1/8点読取りになります。
作図例:
右ドラッグAM0時 選択中、左ドラッグAM0時を選択
右ドラッグAM0時実行、円周1/4、1/8点読取りモードで左ドラッグAM0時を選択すると線属性ダイアログを表示、線種、線色が選択できます。(図④)
コントロールバーで、円弧、半径円、多重円が選択でき、作図基点を変更することにより、円周1/4、1/8点読取りモードでの作図位置を、左上 ⇒ 左中 ⇒ 左下 ⇒ 中上 ⇒ 中中・・・と変更することができます。
クロックメニュー 右ドラッグAM0時
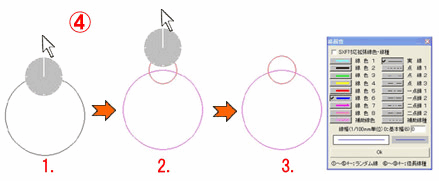
右ドラッグAM0時 選択中、左ドラッグAM1時を選択
右ドラッグAM0時選択中、円周1/4、円周1/8点を始点した傾きのある線が作図できます。
円周1/4、円周1/8点付近で右ドラッグAM0時を選択 ⇒ 円仮表示中の円周上で左ドラッグAM1時、「線・矩形」モードを選択 ⇒ 線の仮表示中にコントロールバーの「傾き」欄より角度が選択できます。
右ドラッグAM0時選択中、円周1/4、円周1/8点から、任意点、読取り点(端点、交点、中心点、仮点、実点)に線が作図できます。
4. 中心点 右ドラッグAM3時
円コマンド選択時
右ドラッグAM3時選択、円の中心点を始点に、線、矩形、円が作図できます。
作図例:
円周上の任意点で右ドラッグAM3時実行。(図⑤-1)
円の中心点を始点に、円が仮表示中、左ドラッグAM1時を実行、「線・矩形」モードを選択。(図⑤-3)
円の中心点から線を仮表示、任意点、読取り点(端点、交点、中心点、仮点、実点)に線が作図できます。(図⑤-4)
線が仮表示中、再度、左ドラッグAM1時を実行すれば、矩形を仮表示。
クロックメニュー 右ドラッグAM3時
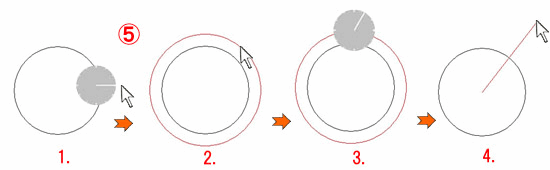
5. 円弧 左ドラッグPM1時
線、矩形、円コマンド選択時
作図例:
左ドラッグAM2時で円モード仮表示中、左ドラッグPM1時を実行、コントロールバーの円弧がチェック選択され、円弧が作図できるようになります。
クロックメニュー 円弧 左ドラッグPM1時
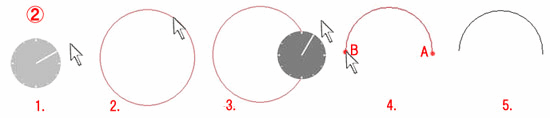
左ドラッグAM、PM1時、他モードの選択から左ドラッグAM2時に切替えることもできます、「線・矩形」モードなどが常駐している場合は、一度、仮表示中に左ドラッグ「線・矩形」切替えしながら、再度、左ドラッグAM1時を実行する必要があるようです。
※ 「円・円弧」モード実行中のコマンドの全てを表記している訳ではありません。
6. 文字 左ドラッグAM0時
線、矩形、円、その他コマンドからクロックメニュー、左ドラッグAM0時で文字選択が可能。
7. 文字貼付 左ドラッグAM0時
文字コマンド選択時
作図例:
他コマンドからクロックメニュー、左ドラッグAM0時で「文字」を選択。(図⑥-1)
文字上で左ドラッグAM0時を実行。(図⑥-2)
貼付けする文字が文字入力ダイアログに読込まれ、作図ウィンドウ上で文字枠を仮表示。(図⑥-3)
文字入力ダイアログで読込まれた文字の書体(フォント)の変更もできます。
貼り付けする文字を任意点へ(L)指示、読取り点へ(R)指示。(図⑥-4)
文字貼付は文字複写、文字上を左クリックすると、任意点、読取り点(端点、交点、中心点、仮点、実点)への文字移動になります。
クロックメニュー 文字貼付 左ドラッグAM0時
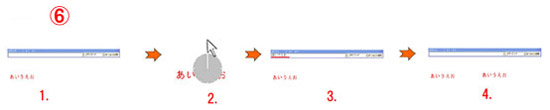
8. 垂直文字 左ドラッグPM2時
文字コマンド選択時
左ドラッグPM2時で垂直文字の移動貼り付け。
作図例:
垂直文字にする文字を(L)指示、文字入力ダイアログに文字が読込まれます。(図⑦-1)
垂直文字にする文字上で左ドラッグPM2時を実行、コントロールバーの垂直がチェック選択され、作図ウィンドウ上に垂直文字の文字枠を仮表示。(図⑦-2)
任意点、読取り点に縦文字を移動貼り付け。(図⑦-3)
図⑦-3の文字始点は下ですが、仮表示状態でコントロールバーの縦字をチェック選択すると文字始点は上になり縦字になります。
図⑦-3の垂直文字を(L)指示、文字入力ダイアログに文字を読込み、左ドラッグPM1時を実行すると元の水平文字になります。
図⑦-3で縦字を選択すると、左ドラッグPM1時の実行では、水平の縦字になります。
クロックメニュー 垂直文字 左ドラッグPM2時
