Jw_cad はじめてのひとに:複線・範囲


Jw_cad は無料で使用できる汎用2DCAD、はじめてのひとでもCAD作図できるサンプルデーターも付属、多様な機能を搭載した Jw_cad で、作図前に覚えておきたい編集操作の手助けをします。
Jw_cad (JWW)の編集には、線、矩形、円を連続複写する複線コマンド、図形の移動、複写、属性取得、属性変更、文字揃え、図形登録などに使用する属性コマンド、CAD作図後の編集機能が豊富に備わっています。
複 線
複線は、メニューバー ⇒ 「「編集(E)」 ⇒ 「「複線(F)」、または、「編集(1)」ツールバーの「複線」を選択、クロックメニューでは、左ドラッグAM11時の方向にマウス移動。
複線は、線、矩形、円を指示された間隔で複写します。
複線コントロールバー

作図例:複線
線Aを(L)指示、複線間隔を書込み、方向を(L)で指示、複線を作図。
※(L)左クリック・・・free(任意点)、(R)右クリック・・・Reed(読取り点)、または、文字選択
※ Jw_cad のマウス操作は任意点は(L)、任意点(L)は任意位置(自由な位置)で左クリック、読取り点は(R)、読取り点(R)は、線分の端点、仮点、実点、交点での右クリックを指す。
複線
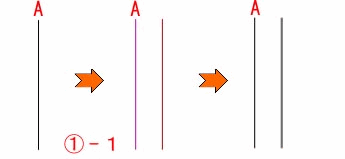
連続複線
作図例:連続複線
線Aを(L)で指示、複線間隔を書込み、方向を(L)で指示、始めの複線作図後コントロールバーが連続ボタンを表示、コントロールバーの連続を(L)で指示。(図①-2)
書込みする本数を連続左クリックで指示。
ステータスバーは、「複線に対する図形を選択してください。マウス(L) 前回値マウス(R)」と表示。
連続複線コントロールバー

連続複線
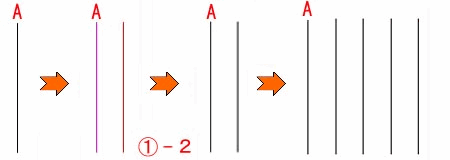
両側複線
線Aを(L)で指示、複線間隔を書込み方向を指示、両側複線を(L)で選択後、両側複線を作図。(図①-3)
両側複線
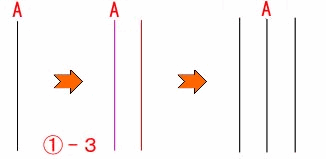
留付両側複線
線Aを(L)指示、複線間隔を書込み方向を指示、留付両側複線を(L)で選択後、留付両側複線を作図。(図①-4)
留付両側複線の留付出寸法が0の場合
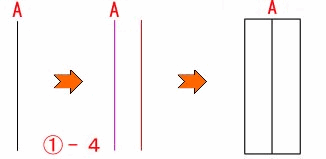
線Aを(L)指示、複線間隔を書込み方向を指示、留付出欄に突出す寸法を書込み、留付両側複線を(L)で選択後、留付両側複線を作図。(図①-5)
留付両側複線の留付出寸法書込み状態
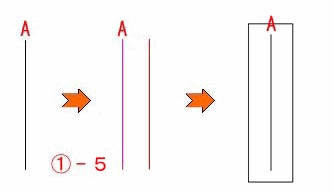
複線の複写する位置は、任意(Free)位置、読取り(Reed)位置も指示できます。
※(L)左クリック・・・free(任意点)、(R)右クリック・・・Reed(読取り点)、または、文字選択
Jw_cad の作図は、任意点は(L)、線分の端点、仮点、実点、交点などの読取り点(R)でのマウス操作作図となります。
範 囲
Jw_cad の範囲選択は、メニューバー ⇒ 「編集(E)」 ⇒ 「範囲選択(S)」、または、「編集(1)」ツールバーの「範囲」を選択、クロックメニューでは、左ドラッグでAM4時の方向にマウス移動。
範囲選択は、作図された図及び文字の移動、複写、属性取得、属性変更、文字揃え、図形登録などに使用します。
範囲コントロールバー

作図例:切取り選択
図形の一部分を切取り範囲として選択します。
切取り欄をチェック、任意点Aを(L)で指示、任意点Bを(L)指示選択後、複写、移動、消去メニュ-を選択指示できます。
開始位置を(L) ⇒ 終了位置を(R)のFree、開始位置を(R) ⇒ 終了位置を(R)指示で範囲読取り選択を指示、追加選択では線、円は(L)、文字は(R)で指示。
範囲切取り選択
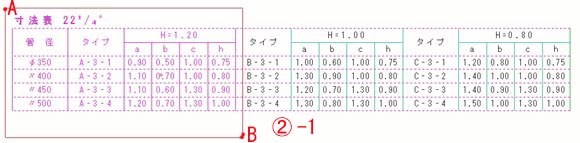
範囲外選択
選択範囲以外の図形を複写、移動、消去します。
範囲外選択欄をチェック、開始位置Aを(L)で指示、終了位置Bを(L)で選択指示。
開始位置を(L) ⇒ 終了位置を(R)、開始位置を(R) ⇒ 終了位置を(R)で範囲読取り選択を指示、追加選択では線、円は(L)、文字は(R)で指示。
範囲外選択
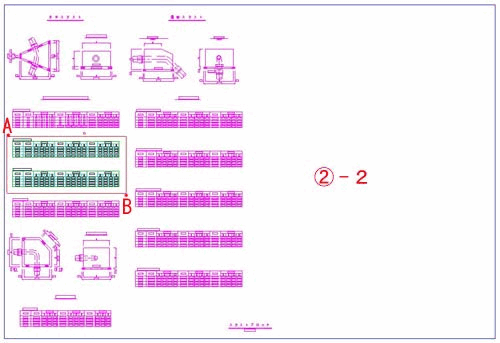
基準点変更
範囲選択後の図形の基準点は、図形の中心のため、複写、移動で他の図形などに連結するには、連結する基準点を決め、連結する図形の交点、端点、仮点及び実点などの読取り点を(R)で指示します。
登録図形の連結、別ファイルの詳細図などの複写連結、合成には基準点を決めれば楽です。
※(L)左クリック・・・free(任意点)、(R)右クリック・・・Reed(読取り点)、または、文字選択。
前範囲
前回範囲選択した領域の再選択。
全選択
表示レイヤの図形を全て選択するが、非表示レイヤは選択外になります。
選択解除
選択範囲を解除します。
属 性
作図済図形のレイヤ、線種、線色、円、文字などの属性を取得します。
選択範囲は、開始位置(L) ⇒ 終了位置(L)で、作図された、線、円、曲線などの図形だけの指示、開始位置(L) ⇒ 終了位置(R)の、作図図形及び文字の選択をします。
※または、開始位置を(R) ⇒ 終了位置を(R)の読取りReed。もあります。
図形を選択した後、属性選択ボタンを(L)で指示すればメニューが表示され、【指定属性選択】、または、【指定属性除外】にチェックし、取得したい項目の属性選択を指示すれば属性を取得できます。
取得した属性は、属性変更で属性を変更します。
属性選択メニュー
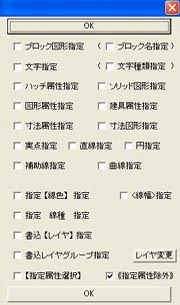
属性選択・属性変更
文字サイズ変更
他CADで作図されたデーターをdxfファイルで受取った時に、よく起きる現象が縮尺、線色、文字サイズの違いです。
p21ファイル、CAD変換ソフトも存在しますが、100%とはいえません。
そのような線色、文字サイズ違いは、属性選択と属性変更メニューで変更できます。
図2-3は文字サイズの変更例です。
作図例:文字サイズ変更
図2-3は,文字サイズの変更例です。
メニューバー ⇒ 「編集(E)」 ⇒ 「範囲選択(S)」、または、「編集(1)」ツールバーの「範囲」を選択。
編集する図形の開始位置を(L) ⇒ 終了位置を(R)で選択。(②-3、図Ⅰ ⇒ 図Ⅱ)
コントロールバーの<属性選択>を(L)選択すると、属性選択メニューが表示されます。
属性選択メニューの文字を選択、編集範囲の文字のみが選択状態になります。(②-3、図Ⅲ)
文字種類指定を選択すると、文字種メニューが表示され、フォントなど、より詳細に選択できます。
コントロールバーの<属性変更>を(L)選択。
属性変更メニューが表示 ⇒ 「書込【文字種類】に変更」を選択指示。
「書込み文字種変更」メニューが表示 ⇒ フォント、文字種を指示。(②-3、図Ⅳ)
文字サイズ変更
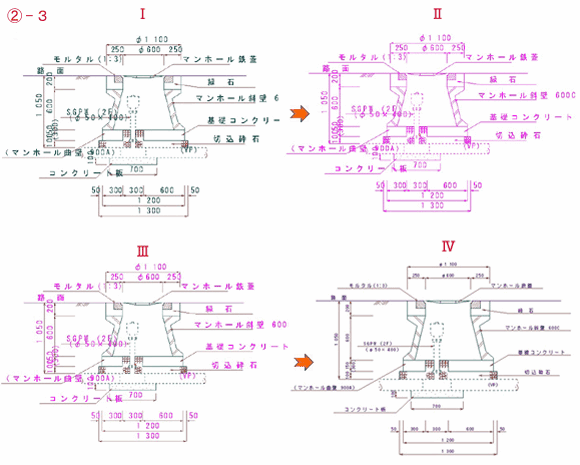
曲線選択
<属性選択>は、「文字」、「範囲」、「複線」、「消去」、「複写」、「移動」の各コマンドにあります。
込入る図面の部分的な編集を、一つ、一つ選択するより、<属性選択>で、複写、移動、消去がすばやくできます。
作図された図形の縮尺変更も、<属性変更>でレイヤグループ分けすると編集効率アップになります。
変更方法は至って簡単で、移動先レイヤグループの縮尺と移動元レイヤグループの縮尺を同縮尺にしておき、(R)指示で移動先レイヤグループを書込みレイヤグループにします。
<属性変更>で書きレイヤグループに変更 ⇒ 「設定表示欄」の現在の縮尺を変更するだけです。
図②-4は、属性選択メニューより曲線を選択、消去した例です。
曲線選択
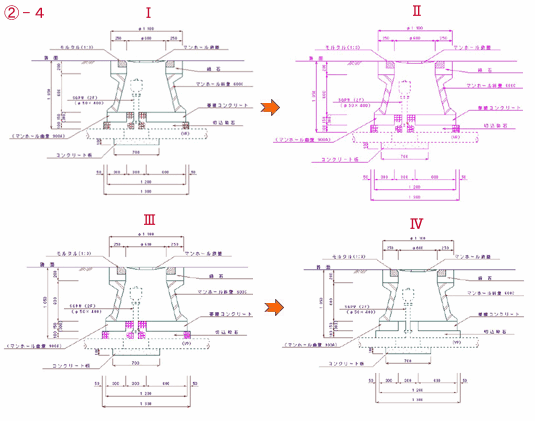
文字位置・集計
文字位置
文字は、左下、左中、右下など9箇所の文字基点があり、メニューバー ⇒ 「作図(D)」 ⇒ 「文字(A)」 ⇒ 「基点」ボタン、または、「作図」ツールバー ⇒ 「文字」 ⇒ 「基点」を選択。
作図された文字サイズの変更、文字基点は、メニューバー ⇒ 「設定(S)」 ⇒ 「基本設定(S)」 ⇒ 「文字」で基点を変更します。
文字範囲の選択は開始位置を(L) ⇒ 終了位置を(R)のFreeで指示、一文字選択は(R)で指示。(※又は開始位置を(R) ⇒ 終了位置を(R)の読取りReed。)
※図の文字基点設定は作図された不揃いの表欄、特記などの行を左下基準点に統一します。
文字基準点
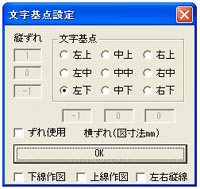
左下起点文字揃え(無指定)
揃える文字基準点(a)の補助線を作成、文字範囲の開始位置を(L)、 ⇒ 終了位置を(R)で選択。(図3-1)
「文字位置・集計」ボタンを(L)で選択 ⇒ 文字基点ボタンを(L)で選択 ⇒ 「文字基点設定」メニューで基点を変更。
揃える補助線を作成し、x軸方向に移動して文字基点を揃えることができます。
左下起点文字揃え(無指定)
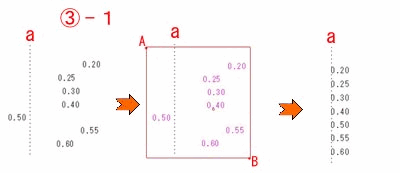
右下起点文字揃え(無指定)
揃える文字基準点(a)の補助線を作成、文字範囲の開始位置を(L)、 ⇒ 終了位置を(R)で選択。(図3-2)
(図3-1)と同じ操作。
右下起点文字揃え(無指定)
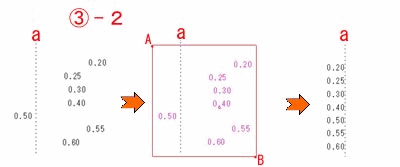
中下起点文字揃え(無指定)
揃える文字基準点(a)の補助線を作成、文字範囲の開始位置を(L)で ⇒ 終了位置を(R)で選択。(図3-3)
(図3-1)と同じ操作。
中下起点文字揃え(無指定)
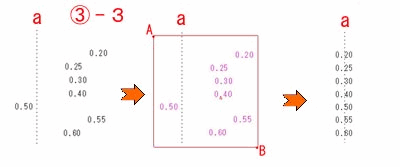
中下起点文字揃え(行間隔書込み)
文字の縦位置揃えは、書込み欄の無指定から、行間隔を書込みします。
揃える文字基準点(a)、(b)の補助線を作成、文字範囲の開始位置を(L)で ⇒ 終了位置を(R)で選択。(図3-4)
「文字位置・集計」ボタンを(L)で選択 ⇒ 文字基点ボタンを(L)で選択 ⇒ 書込み欄に行間隔を書込み ⇒ 「文字基点設定」メニューで基点を変更。
補助線を基準にY軸方向、斜め方向へ文字移動の文字基準点並べをします。
中下起点文字揃え(5,0)
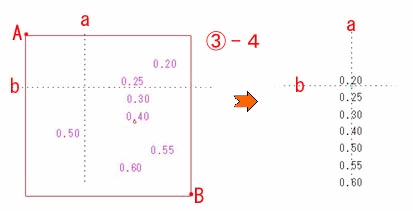
図形登録
Jw_cad は主に建築、電気に使用される図形が既に登録されていますが、自分で作成したオリジナル図形も登録できます。
構造物を登録しておけば作図に活用でき、チラシでは商品を登録しておけば配置だけで済みます。
よく使用するオリジナル図形を登録しておけば縮尺を変更するだけで使用でき、作図時間の短縮になります。
⇒ 図形登録
※(L)左クリック・・・free(任意点)、(R)右クリック・・・Reed(読取り点) または、文字選択。