Jw_cad はじめてのひとに:クロックメニュー 矩形・角度取得


CAD作図で十分に発揮できる機能を無料で利用できる2次元汎用CAD Jw_cad、特長ある機能のひとつ、クロックメニューはマウス操作のみでCAD作図が可能な大変便利な機能です。
1. 「線・矩形」切替え選択 左ドラッグAM1時
Jw_cad の矩形は、メインメニュー、ツールバーより選択、作図する方法とクロックメニューで矩形モードを選択、傾き、寸法、ソリッド、多重矩形を作図する方法があります。
クロックメニューの矩形モードの選択は、左ドラッグAM1時方向の「線・矩形」で、線モードが仮表示なら、再度、左ドラッグAM1時方向で、矩形モードが選択できます。(図①)
右ドラッグPM1時方向でも矩形選択は可能で、読取り点での作図になります。
右ドラッグPM1時で線モード表示の時、マウス位置で左ドラッグAM1時を実行すれば、読取り点での矩形表示となります。
右ドラッグPM1時の「線」「矩形」の切替えは、「線」「矩形」の仮表示の位置で左ドラッグAM1時を選択。(※左ドラッグPM1時でも可能)
左ドラッグAM1時を繰り返す毎に、「線」 ⇒ 「矩形」、「矩形」 ⇒ 「線」の仮表示で、矩形モードが選択できます。
※仮表示中は、クロックメニュー、左右ドラッグAM・PM24コマンドが選択可能。
※仮表示中は、(L)(R)指示確定なければ、左ドラッグ、左ドラッグ、何れも可能。
クロックメニュー 矩形の選択
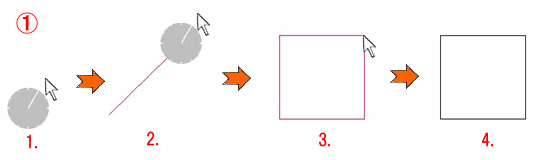
2. 矩形 線属性 左ドラッグAM0時
線、矩形、円コマンド選択時。
左ドラッグAM1時で矩形モードが仮表示中、左ドラッグAM0時方向で線属性ダイアログを表示。(図②)
線属性ダイアログで、線色、線種が変更できます。
クロックメニュー 矩形 線属性 左ドラッグAM0時
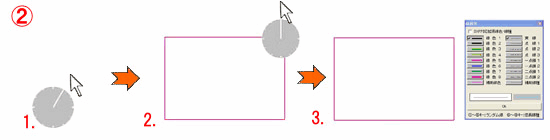
2. 矩形 寸法作図 左ドラッグPM2時
線、矩形コマンド選択時。
左ドラッグAM1時で矩形モードを仮表示中、左ドラッグPM2時方向でコントロールバーの寸法を表示。(図③)
コントロールバーの矩形の寸法指示で作図、無指定(0,0)の寸法値は自由な矩形。
コントロールバーで矩形の傾き、ソリッド、多重矩形の指示もできます。
クロックメニュー 矩形 寸法作図 左ドラッグPM2時
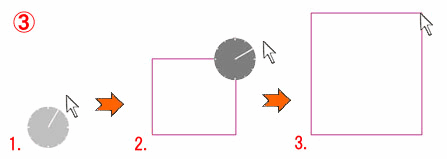
3. 矩形 中点から作図 右ドラッグAM3時
線、矩形コマンド選択時。
右ドラッグAM3時実行で、線の中点、及び、円の中心点を取得、任意点、または、読取り点(端点、中点、交点、中心点、仮点、実点)に矩形を作図。
作図例:
線Aの線上で右ドラッグAM3時を実行、線Aの中点で矩形モードが仮表示中にコントロ-ルバーの傾きを45゜指示、、線Bの線上で右ドラッグAM3時を実行、線Aの中点を始点に線Bの中点を終点とする矩形を作図。(図④)
クロックメニュー 矩形 中点から作図 右ドラッグAM3時
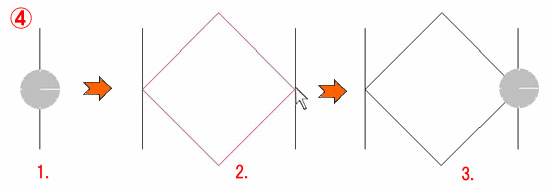
4. 鉛直角 取得 右ドラッグPM1時
線、矩形コマンド選択時。
右ドラッグPM1時実行で線に鉛直角な任意点、読取り点(端点、交点、中心点、仮点、実点)での矩形作図。(図⑤)
作図例:
線Aの線上で右ドラッグPM1時を実行 ⇒ 線の傾きを取得 ⇒ 線Aの線上で右ドラッグAM3時実行 ⇒ 線Aの中点を取得 ⇒ 線Aの中点を始点に線Bの端点Cへ(R)指示で矩形を作図。
クロックメニュー 鉛直角 取得 右ドラッグPM1時
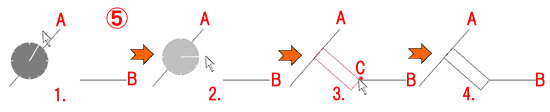
5. 2点間角度 取得 右ドラッグPM2時
右ドラッグPM2時は、2点間角度を取得、読取り点(端点、交点、中心点、仮点、実点)で矩形を回転。
作図例:
A点を始点に左ドラッグAM7時(移動を実行)、C点を移動基準に右ドラッグPM2時で矩形aと矩形bの2点間角度を取得。(図6-6)
2点間角度の測定を頻繁に行うなら、メインメニュー ⇒ 「設定(S)」 ⇒ 「基本設定(S)」 ⇒ 「AUTO」 ⇒ クリックメニュー(2)の空時間帯に31「測定」を登録。
右ドラッグAM9時「AUTO」 ⇒ クリックメニュー(2)を選択 ⇒ 登録した時間帯AM、PMで利用できます。
クリックメニュー(2)の表示は、(2)測定と表示、クリックメニュー(2)が頻繁に常駐するようならクリックメニュー(1)を選択、別コマンドを実行すれば解消します。
クロックメニュー 2点間角度 取得 右ドラッグPM2時
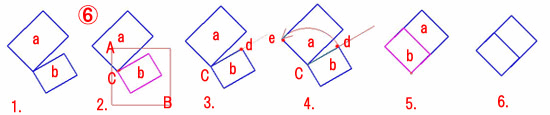
6. x軸角度 取得 右ドラッグPM3時
右ドラッグPM3時は、読取り点でx軸角度を取得
作図例:
矩形Aの傾きを計測するため、x軸角度を取得。(図⑦)
クロックメニュー x軸角度 取得 右ドラッグPM3時
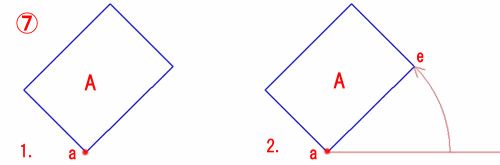
7. 線角度 取得 右ドラッグPM4時
線、矩形コマンド選択時。
右ドラッグPM4時は、線角度を取得、角度を取得した図形と同角度で任意点、読取り点(端点、交点、中心点、仮点、実点)で図形を作図できます。
作図例:
線Aの傾きを計測するため、線A上で右ドラッグPM4時を実行。(図⑧)
取得角度を作図ウィンドウ上に表示。
クロックメニュー 線角度 取得 右ドラッグPM4時
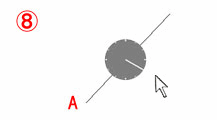
8. 軸角 取得 右ドラッグPM5時
右ドラッグPM5時は、軸角を取得、軸角に沿って図形を、任意点、読取り点(端点、交点、中心点、仮点、実点)で作図できます。
作図例:
線Y1上で右ドラッグPM5時実行、取得された軸角はステータスバーの軸角に表示されました。
クロックメニュー 線角度 取得 右ドラッグPM5時
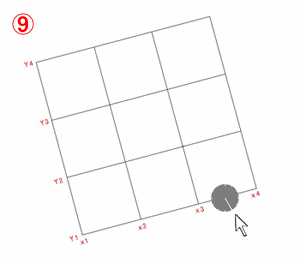
※ 「線・矩形」モード実行中のコマンドの全てを表記している訳ではありません。